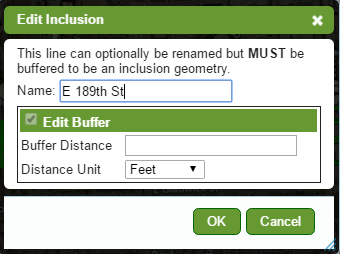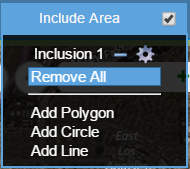INCLUSION EXCLUSION SEARCH
|
Local Government Help > Documentation > Inclusion Exclusion
|
|
Inclusion Geometries allow the user to define a custom search area. Draw a Polygon, Circle, and/or Line, and apply a search filter to that specific area so you only see results within your defined areas.
Exclusion Geometries will exclude the areas drawn while running a search filter. For example, a user might want to exclude a certain neighborhood, or exclude a 5 mile radius market area.
GovClarity™ lets you run a search filter with multiple inclusion / exclusion geometries applied at once.
|
Search by Polygon Inclusion/Exclusion
|
| 1) Click on the Inclusion Area to include an area or Click on the Exclude Area for an Exclusion Area. |
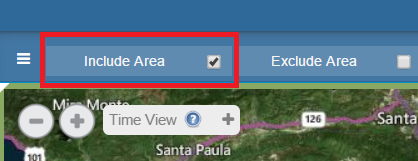
|
| 2) Select Add Polygon |
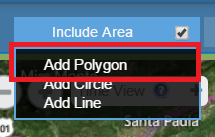
|
3) The mouse cursor will change to a cross-hair. Click once to begin the polygon drawing. Click again at each angle-point. Double-click to close out the polygon. |
| 4) The area drawn, the Inclusion Polygon, will display with the selected properties. |

|
| 5) The Search Filter will now only focus the search to this area (and any additional Inclusion areas if active). If no Search Filter criteria is selected then all parcels will display highlighted and shown in the Count (Count is shown at top-right).
|
Search by Circle Inclusion/Exclusion
|
| 1) Click on the Inclusion Area to include an area or Click on the Exclude Area for an Exclusion Area. |
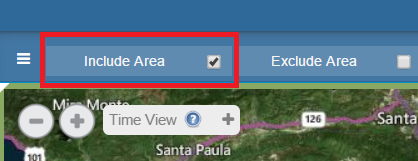
|
| 2) Select Add Circle |
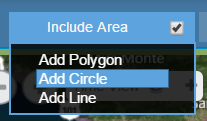
|
| 3) Enter a name and indicate the distance in the command prompt. |
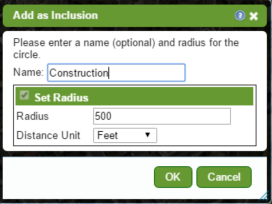
|
| 4) Click on the map to place the circle.
|
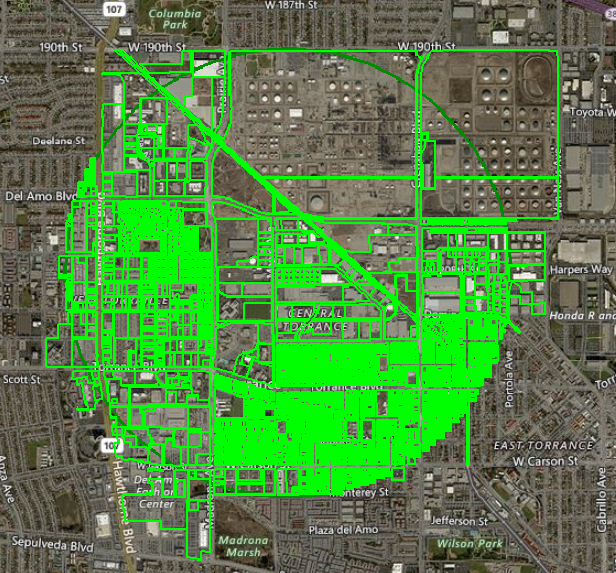
|
| 5) The area drawn, the Inclusion Circle, will display with the selected properties. |
6) The Search Filter will now only focus the search to this area (and any additional Inclusion areas if active). If no Search Filter criteria is selected then all parcels will display highlighted and shown in the Count (Count is shown at top-right). |
To Search by Line Inclusion/Exclusion
|
| 1) Click on the Inclusion Area to include an area or Click on the Exclude Area for an Exclusion Area.
| 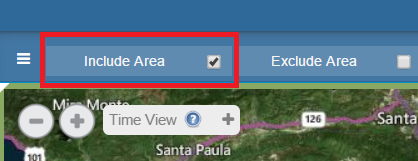 |
| 2) Select Add Line |
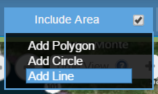 |
| 3) The mouse cursor will change to a cross-hair. Click once on the map to set the first point of the line (on a boulevard or rail line, for example) to begin the line drawing. Click again at each angle-point. Double-click to close out the line. |
| 4) For the Line Inclusion, the search will filter properties that touch the line and the Buffer Geometry. The user must set a Buffer Geometry, which will expand the search area outward from the line per the buffer distance specification and provide all properties that meet the filter criteria in the Count (Count is shown at top-right). |
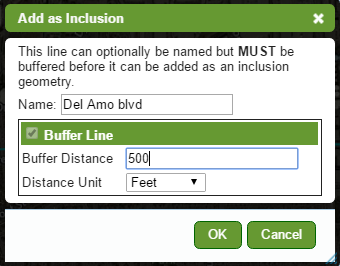 |
| 5) The line drawn, the Inclusion Line and Buffer, will display with the selected properties. |
| 6) The Search Filter will now only focus the search to this area (and any additional Inclusion areas if active). If no Search Filter criteria is selected then all parcels will display highlighted and shown in the Count (Count is shown at top-right). |
| To Edit the Inclusion/Exclusion Areas |
| 1) The filter icon advises that the feature is active |
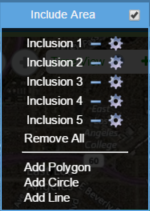 |
| 2) The circle-slash icon advises that the feature is inactive |
| 3) Click on the Include Area or the Exclude Area to display the Inclusion / Exclusion menu and areas drawn |
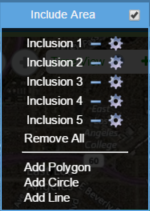 |
| 4) The ''-'' icon allows you to delete the inclusion area |
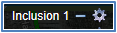 |
5) The Gear Icon  allows you to Edit the Inclusion/Exclusion allows you to Edit the Inclusion/Exclusion
- Edit the Name of the Inclusion / Exclusion
- Add/Edit a Buffer Geometry
|
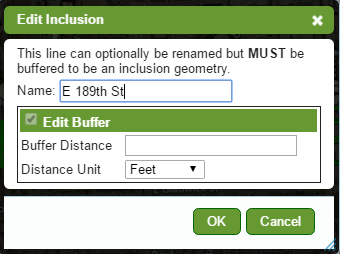 |
| 6) Remove All removes all of the Inclusion / Exclusion areas and deactivates the feature. |
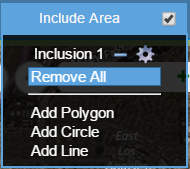 |
Note: Inclusion / Exclusion areas do not save.
If a user wants to save the drawn areas then the user can Draw Polygon/Circle/Line from the Draw Tool on the Main Toolbar and it will automatically save to a Target Markup Layer. Click on the Drawn Polygon/Circle/Line, then click Commands, then click Add as Inclusion, and the area will populate in the Inclusion / Exclusion Ribbon menu.
|
|


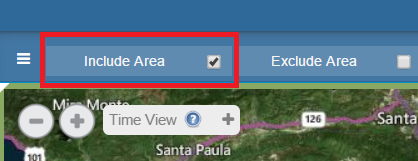
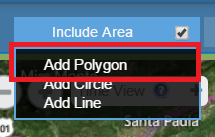

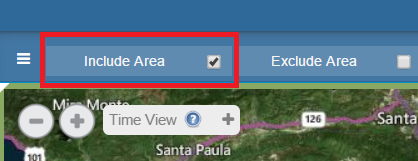
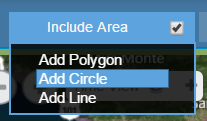
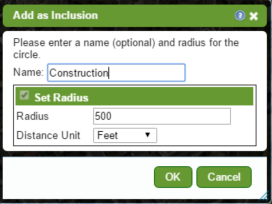
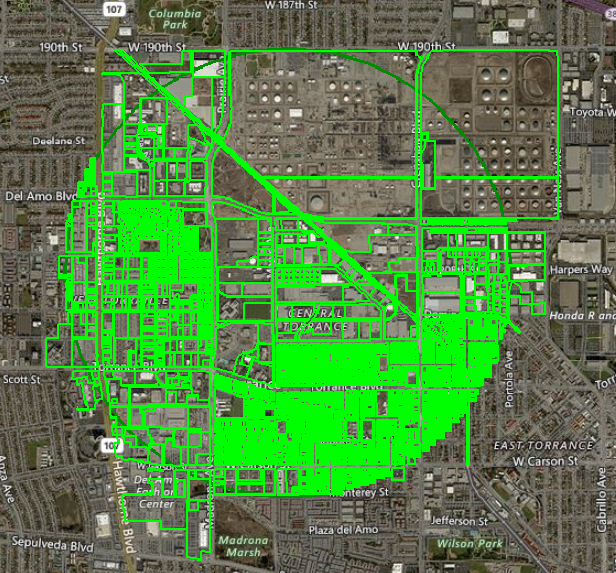
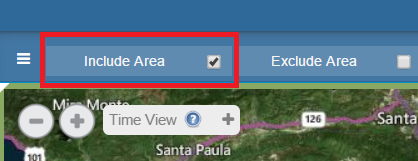
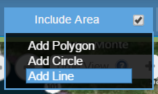
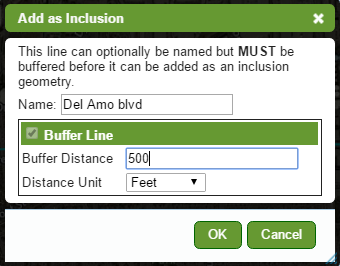
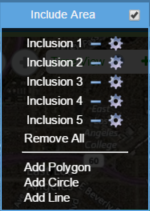
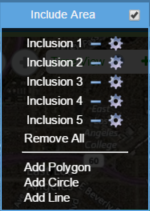
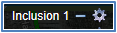
 allows you to Edit the Inclusion/Exclusion
allows you to Edit the Inclusion/Exclusion