|
Local Government Help > Documentation > Measuring Tools
|
GovClarity™ has Measuring Tools to help you accurately measure any parcel, drawn area or line, or selected feature on the map. You might use this tool to get the dimensions of a parcel, measure curb-to-curb length, or size a right-of-way.
There are three primary ways to measure in GovClarity™: by using the Quick Measure tool on the main toolbar, by selecting Turn Measure On from the Commands menu of the Details Window, or by selecting Turn Measure On from the Drawing Tools drop-down.
Tip: To quickly measure more than one parcel, drawing, or feature on the map, click Measure On in the Drawing icon menu. GovClarity™ measures each property, shape or feature that you click on - one at a time. To turn off this option, click Measure Off on the same menu.
Note: GovClarity™ displays measurements that are less than 2 acres in square feet, and more than 2 acres in acres.
|
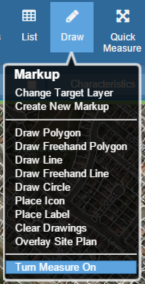
|
Quick Measure
- Click on the Quick Measure icon from the main toolbar.
- Choose from Measure Polyon, Measure Line or Measure Circle.
- Draw your shape you'd like to measure on the map. As you draw, measurements will appear.
- Double-click your mouse to complete your measurement.
- The measurement will display until you pan the map, click a feature, or activate a new tool.
Note: Measurements from the Quick Measure tool will not appear in print-outs or exported images. For measurements that persit in print and export, use the Turn Measure On feature.
|
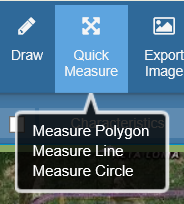
|
|
|
|
Turn Measure On: Details Window
- Identify the property you would like to measure, either by clicking on a parcel or through a property search.
- Click on Commands at the bottom of the Parcel Details window.
- Click Turn Measure On in the menu. Labels display the perimeter and area of the parcel, and the individual segments of the parcel border.
|
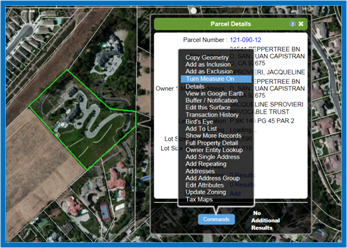
|
To turn off the measure tool:
- Click on Commands at the bottom of the Parcel Details window.
|
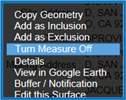
|
- Click Turn Measure Off in the menu. This removes the labels from the parcel.
|

|
Turn Measure On: Drawing Tools
|
There are two ways to measure drawings:
|
- Create a new drawing (polygon, line, or circle) on the map, and then measure it.
- Click on a drawing that is already on the map, and then measure it.
|
Here's how to measure a new drawing:
- Draw a polygon, line, or circle (Drawing icon menu options).
- Click on the Drawing icon to open the menu again.
- Click Turn Measure On in the menu. Depending on the type of drawing, GovClarity™ displays the following measurements:
- Polygon: perimeter and area of the polygon, and the individual segments of the polygon border
- Line: length of the line
- Circle: circumference, radius, and area
|
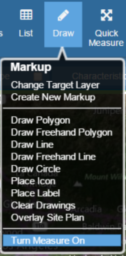
|
Here's how to measure a drawing that is already on the map:
- Click on the drawing (polygon, line, or circle).
- Click Turn Measure On in the Drawing icon menu.
Note: GovClarity™ immediately measures the drawing when you click on it if the measure tool is already on.
|
To turn off the measure tool:
- Click Turn Measure Off on the Drawing icon menu.
Note: When you are done using the measure tool, don't forget to turn it off.
|
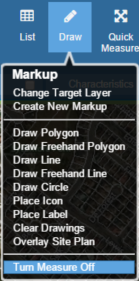
|
To delete a polygon, line, or circle:
- Click on the drawing.
- Click the Delete button
 on the drawing toolbar. on the drawing toolbar.
|
Tip: Depending on the shape or size of a measured parcel or drawing, you may have to zoom in for a clearer view of the measurement labels.
Tip: Print the map with the measure tool on if you need to keep a record of the measurements displayed in the measurement labels.
|
Related Information
|

