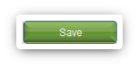|

|
AUTO-SAVE
| LandVision™ Help > Documentation > Auto-Save | |
|
The Auto-Save feature saves the map when you close out of LandVision™ so when you log back in you "pick up where you left off". LandVision™ automatically saves the map composition every 5 minutes and upon logging out of LandVision™ . A Map Composition consists of the zoom-level, the Layers in the Legend and the Layer Settings. Auto-Save of Map CompositionWith Auto-Save, LandVision™ saves the User-Folder-Home-File (User-Home) map composition every 5 minutes and upon logging out. The User-Home Map Composition becomes the default map composition as seen when a user logs in due to the Auto-Save feature. Why Should I Save a Map Composition? Aside from Auto-Save, LandVision™ users have the ability to Save a Map Composition other than the User-Home. A Map Composition is a combination of the layers in the legend, the layer settings, and the zoom level of the map. Users can save multiple map compositions. Think of a saved map composition as a template that you can create and build, then save. As a new user, LandVision™ provides you with a default Production-Folder-Home-File (Production-Home) map composition with our base set of Layers. You can load in layers through our Data Loader feature by clicking on More Layers, remove layers from the Legend, style layers from Edit Style, change the Layer Properties, Create a Label layer, reorder layers, group layers, then Save the Map Composition - OR LandVision™ will Auto-Save the User-Home Map Composition when logging out. If you are saving the map composition for yourself - for only you to view - then you would save it to the User folder, with a file name specified. Users could save to the Share folder for all users to view - read/write permission apply for all users in the Share folder. If you are an Admin you can save to the Production-Home for all users to see as "read only" with no "write" permissions. Only the Admin has the ability to write to the Production folder. |
|
Folder Structure and File Name |
|
|
There are default Folders set up for every user: User; Drawings; Share; Application; and Production. A user can also Create a New Folder by selecting New. |
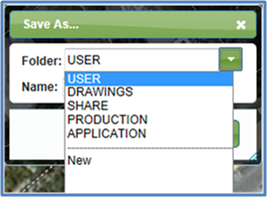
|
|
The "Home" File The "Home" file is what LandVision™ will look for and open up at login. Auto-Save will save the User-Home map composition every 5 minutes and when user logs out. When the user logs back in, LandVision™ "picks up where you left off" and opens up the User-Home map composition.Save A user can create numerous map compositions from the Save button at the bottom of the Legend and Open them by clicking on the Open button at the bottom of the Legend. | |
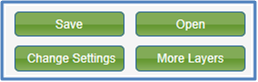 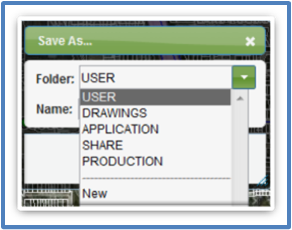
|
|
Return to Top |
How to Save a Map Composition? | ||
|
1) TIP: It is suggested for a user to start with the Production-Home map composition as a template and build the map composition by adding/removing layers. To do so, click Open, then choose the Production folder, then click the Home file, then OK. |
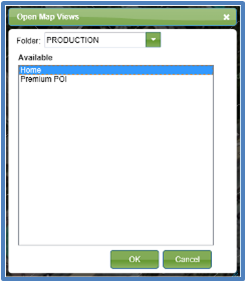 | |
|
2) A user can create a new map composition by adding/removing layers in the Layers from the More Layers, edit the layer by the Layer Options (optional) | ||
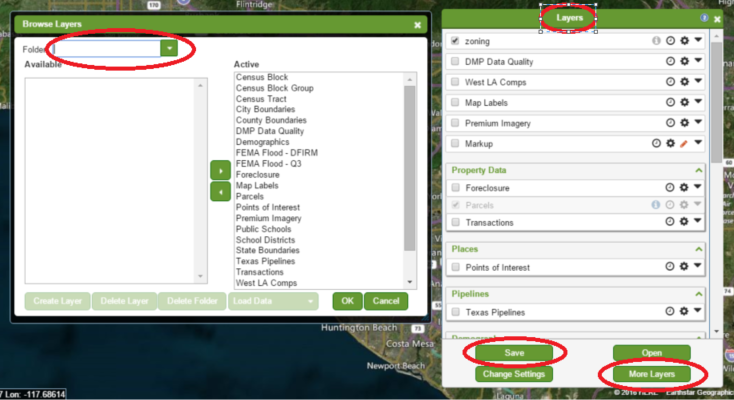
|
||
|
3) A Save Dialog box will open and the first option is to select a Folder. |
||
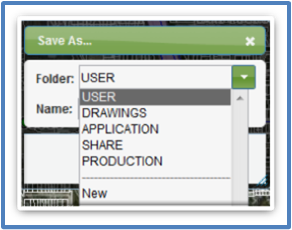 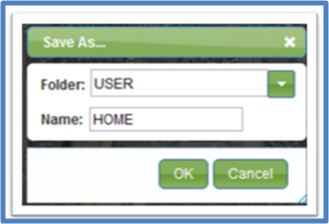
|
||
|
||
|
4) After selecting Folder to save to, the next step is to fill in the Name of the Map Composition.
| ||
Return to Top |
How to Open a Map Composition? | |
|
1) Click on Layers from the Main Toolbar. |

|
|
2) Click on Open at bottom of Layers. |
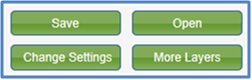
|
| 3) Select a Folder from the drop-down menu. | 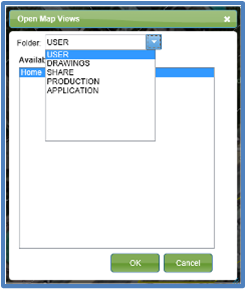
|
| 4) Then select a Map Composition file from the available list, Click OK. | |
| 5) The Map Composition will open, which consists of the zoom-level, the Layers in the Legend, and the Layer Settings OK. |
|
|
Digital Map Products now offers on-demand online training videos. These complimentary videos are designed to give you an overview of the software and demonstrate how to use selected product features.
If you have questions or problems using any of the new features of LandVision™ 8, contact Digital Map Products' Customer Support Team at:
|
Return to Top |
| © Copyright 2018 Digital Map Products | About DMP | Contact Us |
 , choose the zoom level of the map, then click on the Save button
, choose the zoom level of the map, then click on the Save button