|
The Card Desginer allows users to customize the data that appear on the cards, for any layer. For instance, if there is a data field that you reference often, but it doesn't appear on the summary card, it can be added to that card. You can even add/remove commands, remove a card altogether, or configure the card differently for specific property types.
Adding a Field:
- Open the Location Information Panel for the layer/card that you would like to design.
- Click More on the summary card to open more commands.
- Click Design Cards to switch to the Card Designer Panel.
- Under the Select Configuration you can set up the panel to be configured to specific property types.
- Click Add Field on the card that you want to add a new field. This will open a new window.
Tip: You can add a field to any of the cards. The top card is the summary card, but you can scroll down to edit the other cards as well.
- In the new window select the field to be added. Then click the Add button, then X out of the window.
Note: The fields highlighted in red are fields that are already located somewhere on the Location Information Panel. However, you can still add these fields to the summary card.
Tip: You can select multiple fields, by holding ctrl as you click on each field.
- Click the X in the top right corner of the Add Fields panel. Then click the Save button in the top right corner of the Card Designer. Your changes will save, and the fields will be added
|
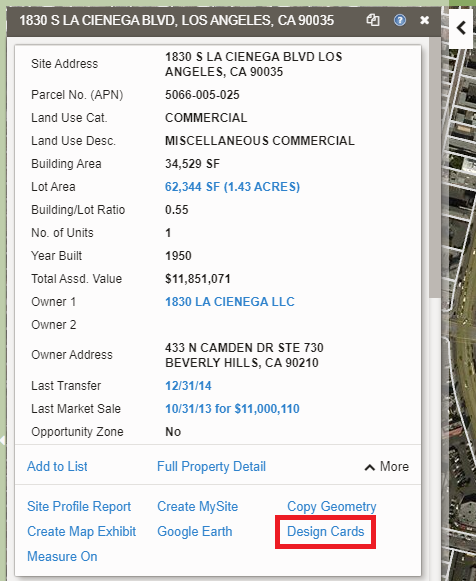
|

