
|

|
GOOGLE EARTH™ INTEGRATION
| LandVision Help > Documentation > Google Earth Integration | |
|
LandVision users can utilize Google Earth™ or Google Earth Pro™ for further map analysis. Google Earth provides a host of features integrated with LandVision including the ability to view the terrain to understand topography, 3D buildings, and Street View from Google Maps™. Simply zoom to an area of interest and right-click on the map to open Google Earth. Note: LandVision integration with Google Earth is not using the plugin but the desktop application. *Download of Google Earth or Google Earth required |
|
View in Google Earth | |
|
|
|
|
|
|
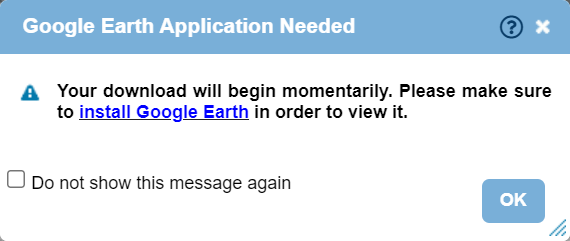
|
|
|
|
|
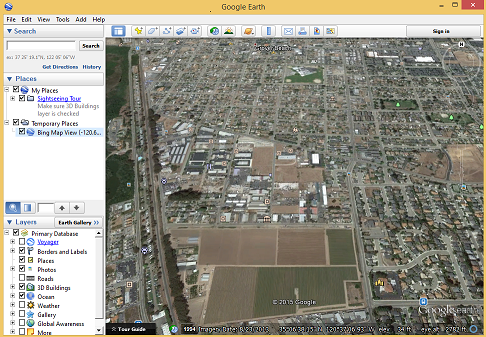
|
|
|
|
|
Return to Top |
Opening Google Earth | |
|
If the file is not loading, it may be because you haven't set up Google Earth to open the kml file type. To do this in Windows:
|
|
Return to Top |
Google Earth Navigation |
|||||||||||||||||
|
|
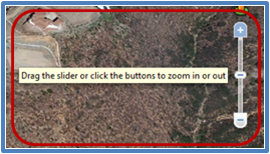
|
|
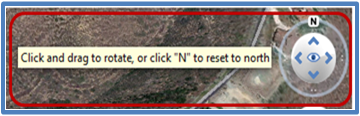
|
|
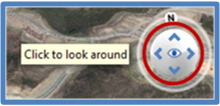
|
|
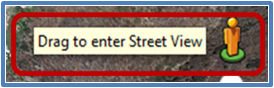
|
Note: Once user clicks-and-drags the person-icon, blue lines will display on the streets that have Street View imagery.
|
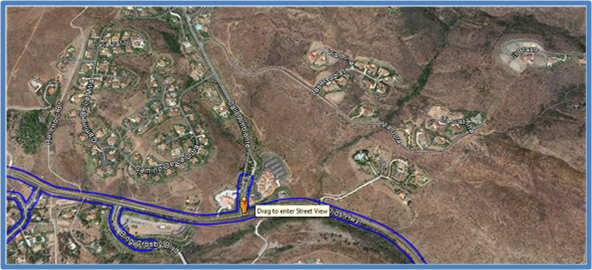
|
Download Google Earth
| To download Google Earth go to the Google Earth website http://www.google.com/earth/index.html, and click on Download Google Earth. For More Google Earth Information Google Earth - http://www.google.com/earth/index.html Google Earth Help - http://support.google.com/earth/?hl=en | |||||
Return to Top |
|
Digital Map Products now offers on-demand online training videos. These complimentary videos are designed to give you an overview of the software and demonstrate how to use selected product features.
|
Return to Top |
| © Copyright 2018 Digital Map Products | About DMP | Contact Us |