LandVision™ Mobile
|
LandVision™ Help > Documentation > LandVision Mobile
|
|
LandVision is a cloud-based mapping application that helps over 20,000 commercial real estate brokers, home builders, and developers find off market opportunities, beat the competition, and win more deals.
With the LandVision mobile app, you're able to significantly enhance your efficiency while working out in the field and on the go.
|
Where to Get LandVision™ Mobile
Introducing LandVision™ Mobile
Regardless of where you are, our mobile app enables you to:
- View properties on the map and their associated data, including parcel boundaries, ownership, tax data, transaction history, and more...
- Capture text, photo and voice memo notes based on the location of the properties you visit.
- Add contact information manually anywhere, or from your phone's address book, including name, phone number and photo, and associate them with specific properties.
- Get directions to a property of interest using mapping apps already on your mobile device.
- Since LandVision™ Mobile is cloud-based, all of the information that is captured during your property visits is automatically synced back to your desktop in real-time, or as soon as you regain connectivity.
|
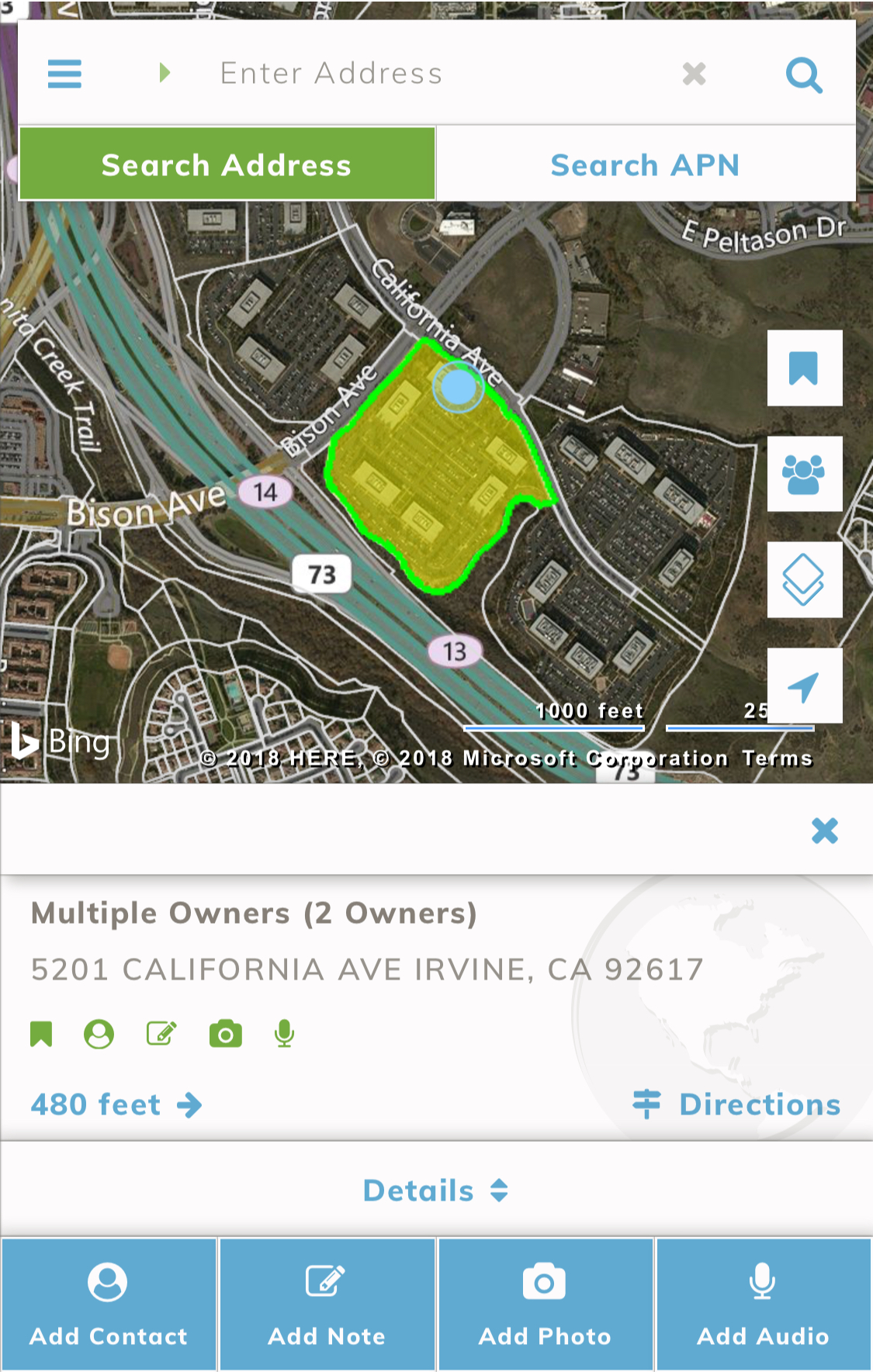
|
LandVision™ Mobile Features & Functions
Locate Field
The Locate Field allows you to find a specific location on the map using an address, an Assessor Parcel Number, a landmark location by name, or latitude/longitude.
For an address, as you are typing out the address, simply select one of the locations in the auto-complete list below the Locate field, or tap the magnifying glass icon next to the Locate field. |
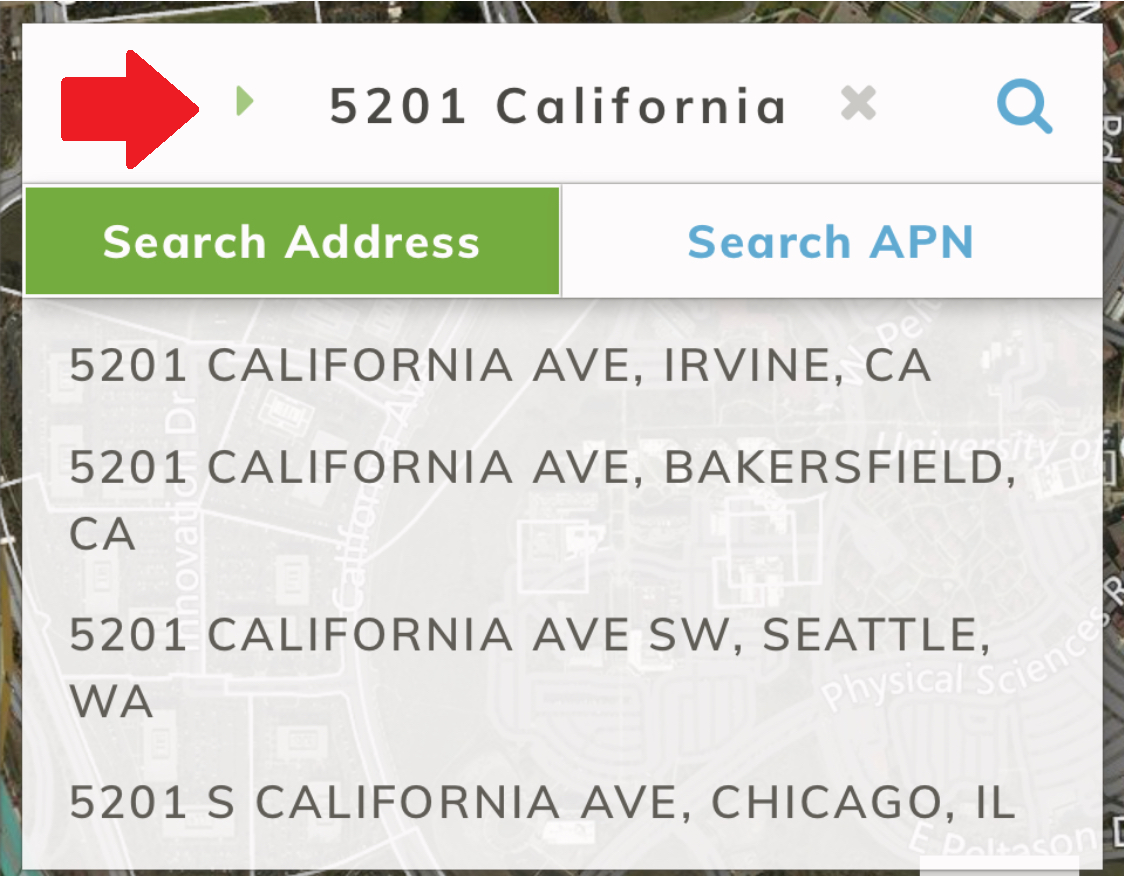 |
Options Menu
- Offline Mode offers the ability to still conduct work offline even if you have limited or no Internet connectivity. Create annotations that will synchronize with your LandVision™ account once you are reconnected online.
- Sites List is where you can view your entire collection of properties, regardless of your location, that you have created annotations for or added media to, all in one place.
- Help section directs to this documentation so you can view more details about the features and functionality of about LandVision™ Mobile.
- Configuration shows what account and user name LandVision™ Mobile is currently logged in under.
|
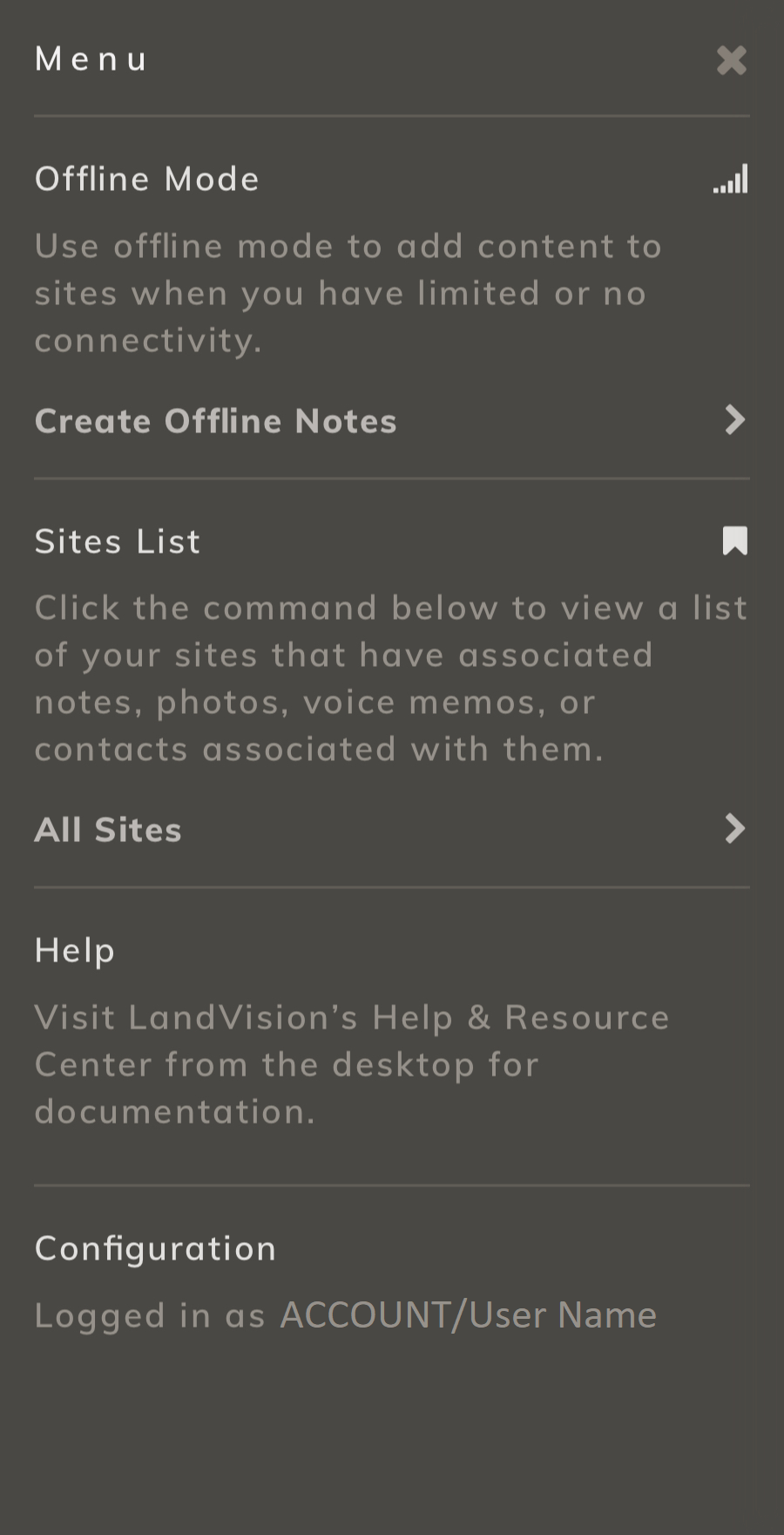 |
Property Details
Tapping on a property (parcel) on the map screen, or locating it using the Locate Field, will bring up the property details where you can gather more information about the properties you visit, as well as view any annotations you have added to the property.
Get directions to the location, add your own written or audio notations, images, as well as link contacts from your mobile device's contacts list to the property.
Click the button below to learn more about the Property Details section and additional functions contained in it!
*This will take you to a new browser window.
More Property Details Info |
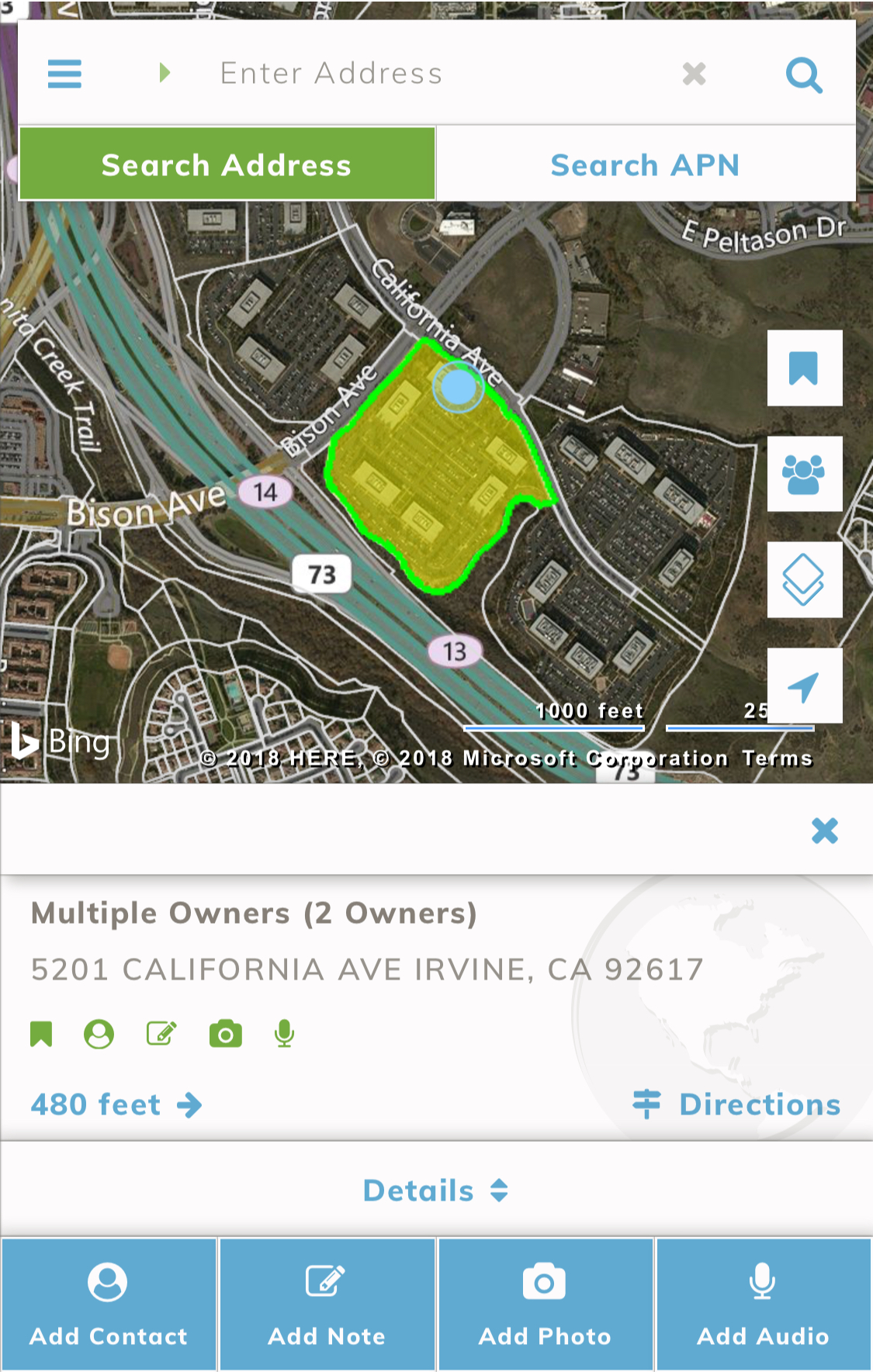 |
Main Screen Menu Buttons
|
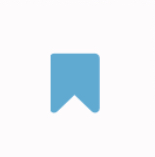
Bookmark Icon
Tapping on this icon will open a list of any nearby properties that you have added any notations, images, voice memos, or contact information to. |
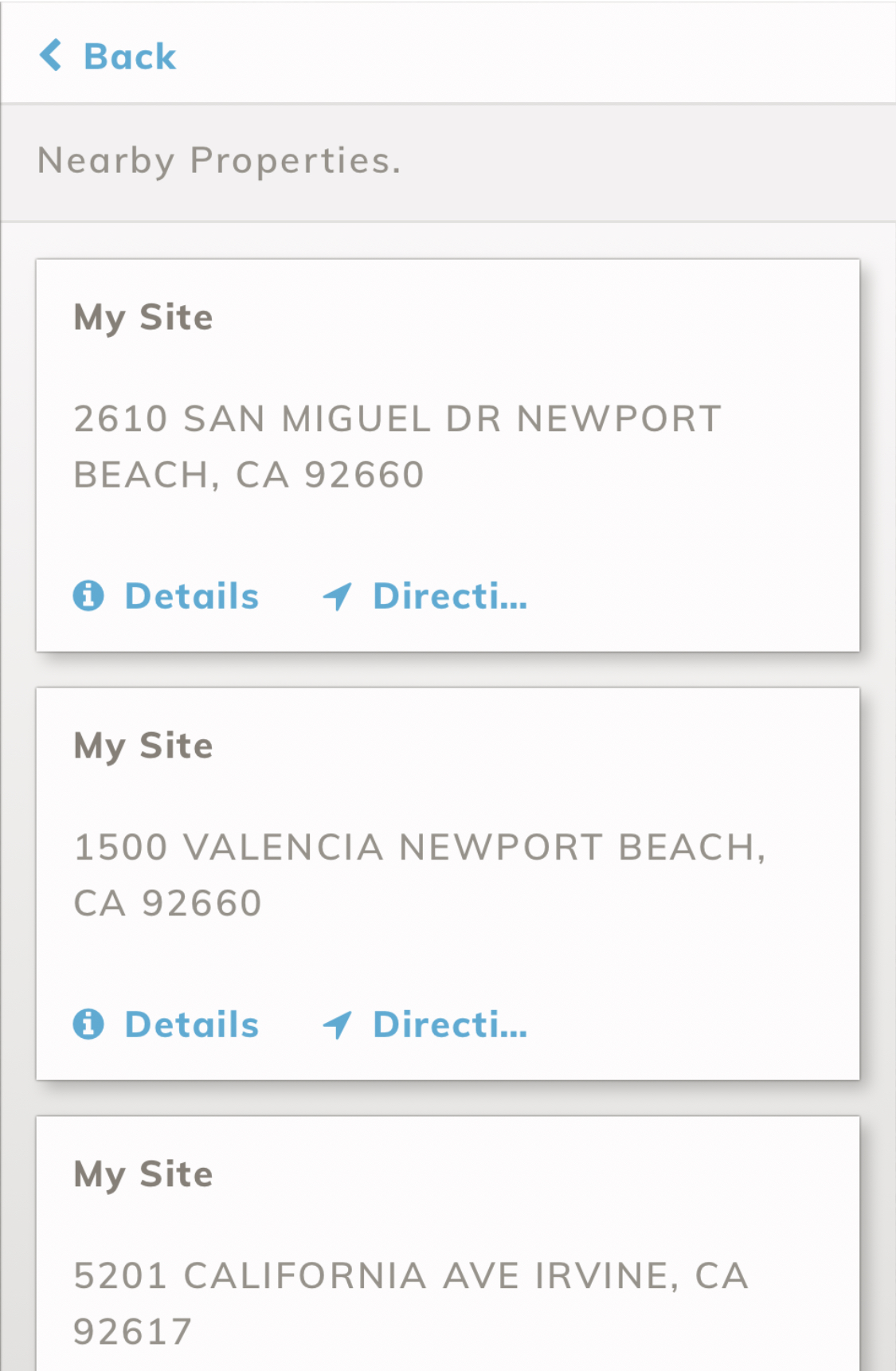
|

Contacts Icon
Tapping on this icon will open a list of all contacts that have been created from within LandVision™ Mobile, or imported from the contacts list on our device.
New contacts can also be added by tapping the Add button at the top of the window. |
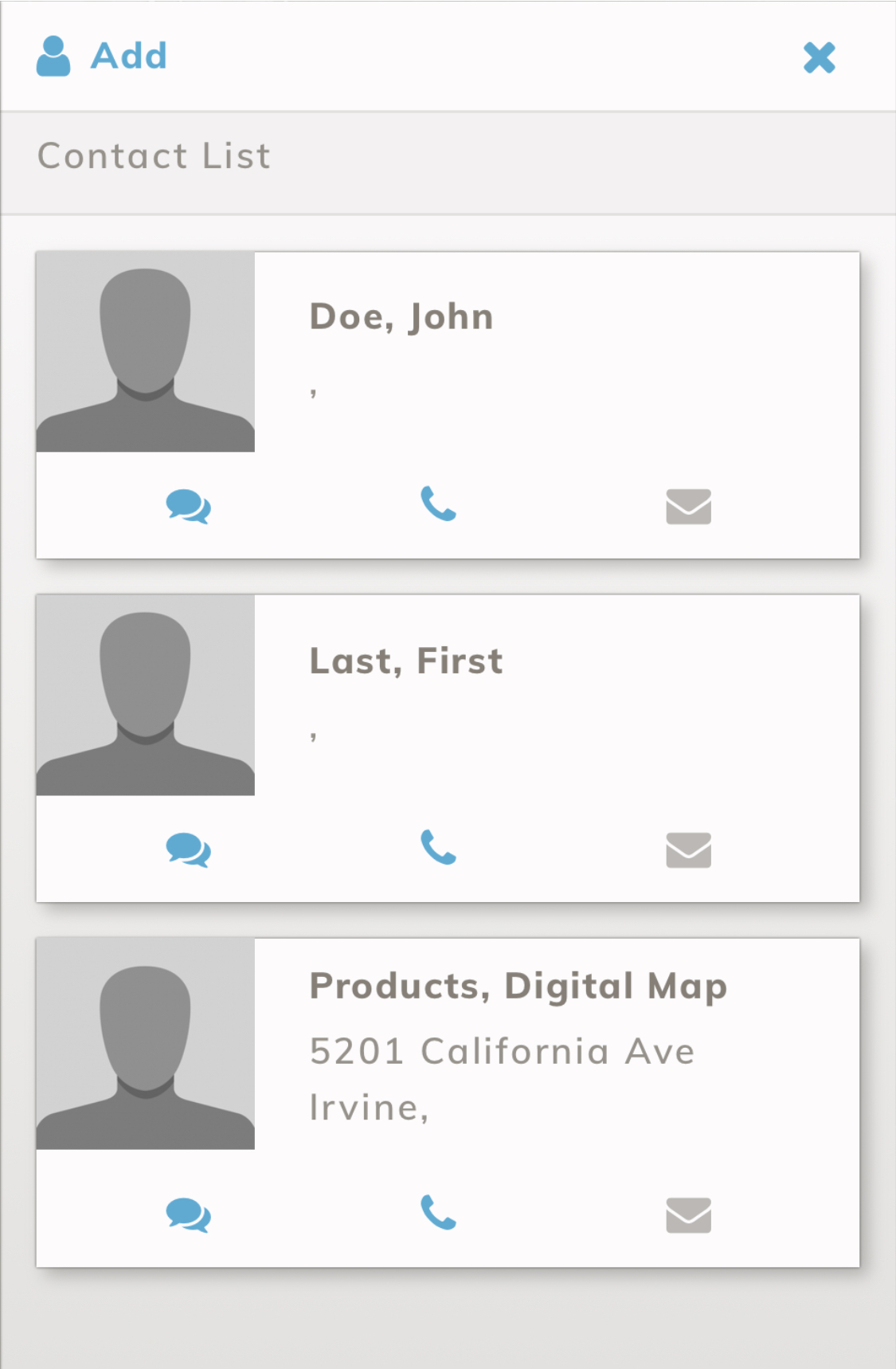
|
- Tap the Add command at the top of the window
- Create New Contact
- Select An Option
You can choose to use a contact that was prevsiouly entered in LandVision™ Mobile, or Create New Contact by entering the contact information.
- Tap Next to continue.
- If chose to enter a new contact, fill in the required fields.
If you are using a previously created contact in LandVision™ Mobile, review the information to confirm this is the correct contact.
- Tap Next to complete the process.
- Import From Device
- This will open the contacts list on your mobile device.
- Select the contact you want to add to the property.
- Tap Next to continue.
- Review the contact information to confirm it is the correct contact.
- Tap Next to complet the process.
|

Layers Icon
Tapping on this icon will open a list of data layers that can be toggled on or off in LandVision™ Mobile to help get a more comprehensive view and understanding of a property. |
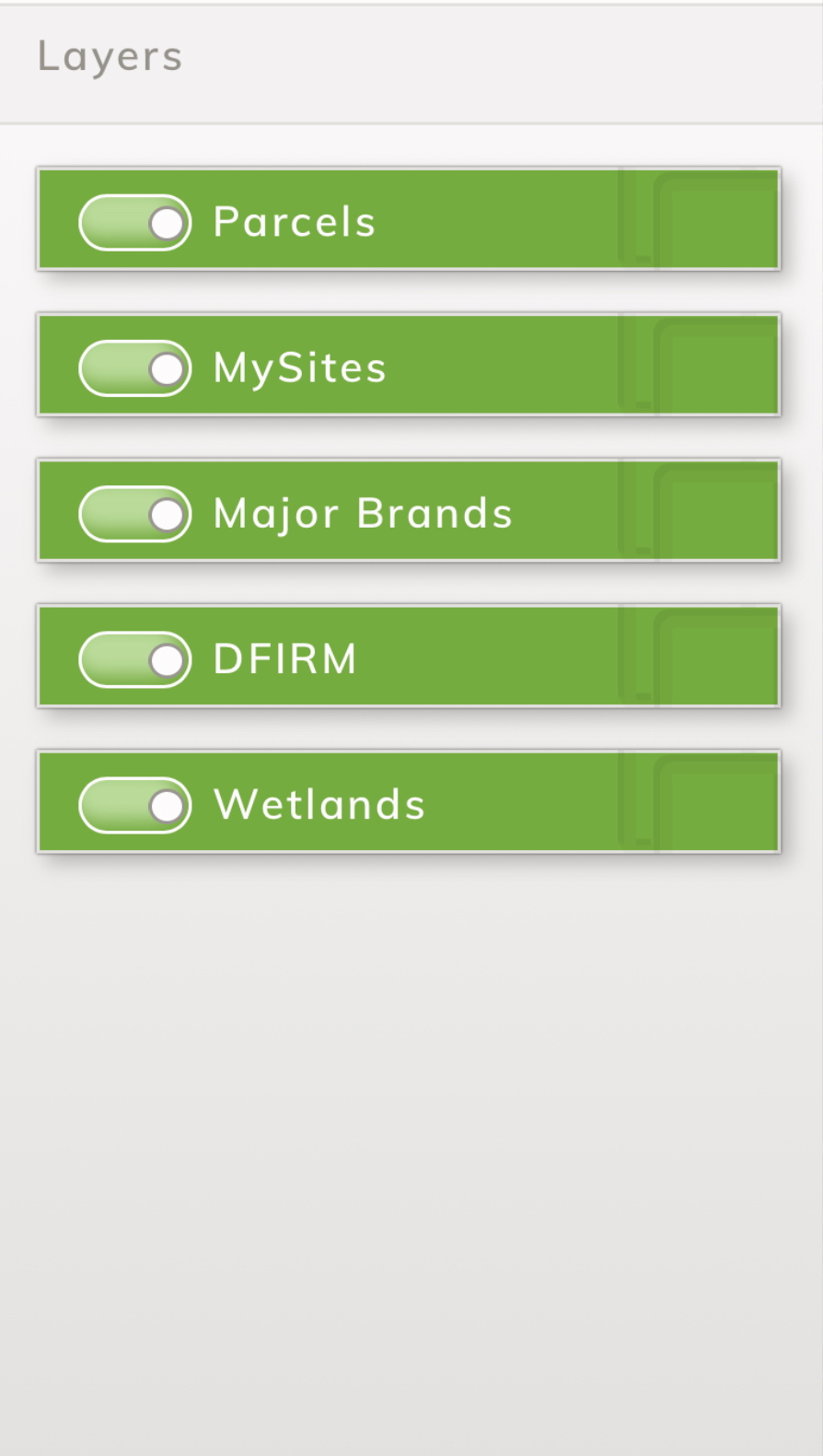
|
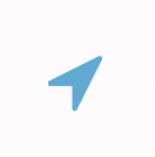
GPS Location Icon
Tapping on this icon will center and lock the map view on your current GPS location, even if your current view is not of your location.
To unlock the map view from your position, simply pan/move the map.
NOTE: The GPS location-based services for LandVision™ Mobile needs to be enabled on your mobile device |
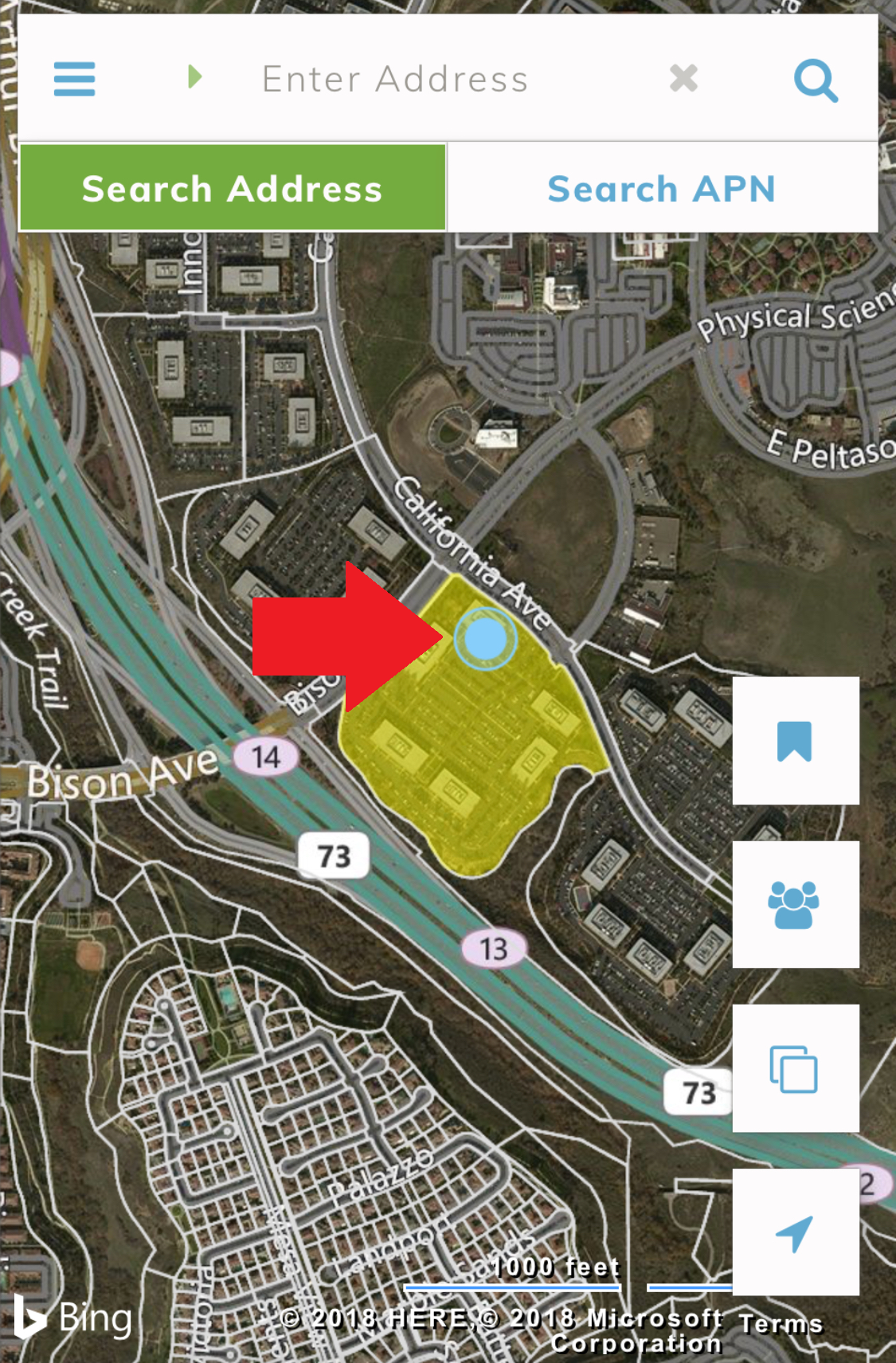
|
|
|

