|
LandVision™ Help > Documentation > Measure Tool
|
Use the Measure Tool to accurately measure any parcel or any area (polygon or circle) or line that you draw on the map. You might use this tool to measure a parcel such as development property or a parking area. Or, simply draw a line to measure the street frontage of a building.
Tip: To quickly measure more than one parcel, drawing, or feature on the map, click Measure On in the Drawing icon menu. LandVision™ measures each property, shape or feature that you click on - one at a time. To turn off this option, click Measure Off on the same menu.
Note: LandVision™ displays measurements that are less than 2 acres in square feet, and more than 2 acres in acres.
|
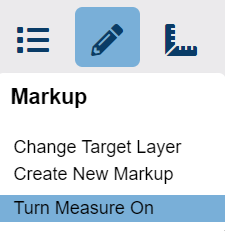
|
Measuring Parcels
To turn ON the lot area measurements:
- Identify the property you would like to measure, either by clicking on a parcel or through a property search.
- In the Location Information Panel. Click the link next to the Lot Area to toggle on perimeter, and area measurements.
- After clicking the lot area measurement, the labels display the perimeter and area of the parcel, and the individual segments of the parcel border.
To turn OFF the measurements:
- Click the same measurement link next to the Lot Area to toggle off the measurements.
|
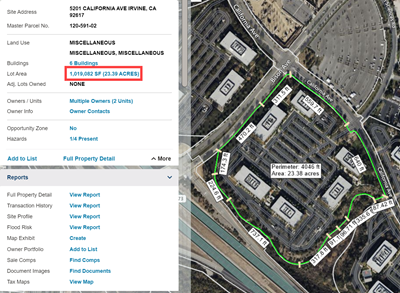
|
Measuring Drawings
|
There are two ways to measure drawings:
|
- Create a new drawing (polygon, line, or circle) on the map, and then measure it.
OR
- Click on a drawing that is already on the map, and then measure it.
|
Here's how to measure a new drawing:
- First, draw a polygon, line, or circle (from the Draw icon menu options).
- After you finish the drawing, click on the Draw icon to open up the menu again.
- At the bottom of the menu, click Turn Measure On. Depending on the type of drawing, LandVision™ displays the following measurements:
Polygon: perimeter, area, and individual segments of the perimeter
Line: length of the line
Circle: circumference, radius, and area
|
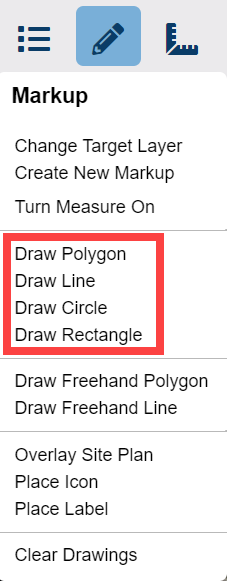
|
Here's how to measure a drawing that is already on the map:
- Click on the drawing (polygon, line, or circle).
- Click Measure On in the Drawing icon menu.
Note: LandVision™ immediately measures the drawing when you click on it if the measure tool is already on.
|
To turn off the measure tool:
- Click Measure Off on the Drawing icon menu.
|
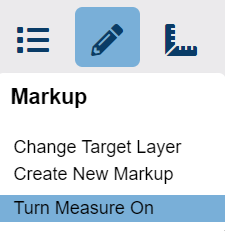
|
To delete a polygon, line, or circle:
- Click on the drawing.
- Click the Delete button
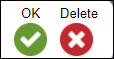 on the drawing toolbar. on the drawing toolbar.
|
Tip: Depending on the shape or size of a measured parcel or drawing, you may have to zoom in for a clearer view of the measurement labels.
Tip: Print the map with the measure tool on if you need to keep a record of the measurements displayed in the measurement labels.
Note: The toolbar also contains options for quick measurements. These measurements can't be printed, and will disappear as soon as you move the map.
|
Related Information
|

