
|

|
SAVE AS & SAVE A COPY AS
| LandVision™ Help > Documentation > Save As & Save a Copy As | |
|
LandVision™ users now have an option to save layers via "Save As..." and "Save a Copy As..." options. With these option users can move layers to other folders and make copies of layers. These two options are available on the Markup Layers and any user-loaded layer. One example of using this option is to create a Save As "revised" or "updated" version of the layer with a new layer/file name. Another example is to Save a Copy of a layer and save it to another folder such as the Shared folder for others to view Save AsSave As saves the contents (markups/drawings or data) of the Layer. The newly saved layer is automatically available in the Layers list. If the Layer is removed from the list of active layers then the user can locate it by clicking on the More Layers button at the bottom of the Layers Panel. To Save As | |
|
1) User must first have a Markup Layer in the Legend or a user-loaded layer from Data Loader's ability to import data/layers. Shown in the screen shot to the right are two user-loaded layers. |
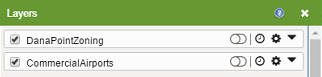 |
| 2) Click on the Options Icon on the Markup Layer. The Options menu will display, click Save As. | 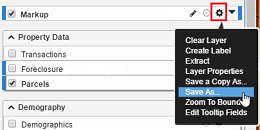 |
| 3) A Save As dialog box will appear, Select a Folder from the drop-down menu, enter in the new layer/file name. | |
|
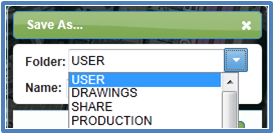 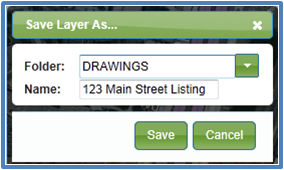
|
| 4) The newly created Save As layer is automatically added to the Legend and available to use. | 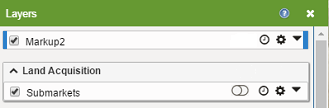 |
| 5) For a Markup Layer, the newly created layer will now become the Target Layer as denoted by the Draw Tool icon next to the layer. User can now add new Markups from the Draw tool to this newly created layer. | |
Return to Top |
Save A Copy As | |
| Save a Copy As creates a copy of the Layer in the selected folder. The original layer will remain in the Legend and any additional edits will continue in the original layer. | |
| To Save A Copy As | |
| 1) User must first have a Markup Layer in the Legend or a user-loaded layer from Data Loader's ability to import data/layers. Shown in the screen shot Legend are a Markup Layer and a City of Austin Zoning Layer. | 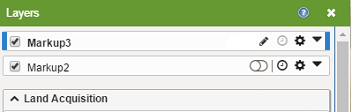 |
| 2) Click the Options icon on the layer. The Options menu will display, click Save a Copy As. | 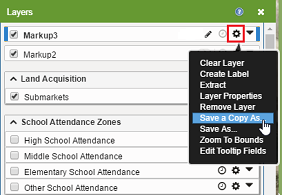 |
| 3) A Save a Copy As dialog box will appear. The From location is displayed. The To location needs to be determined by user. Select a Folder from the drop-down menu. Enter in the layer/file name in the Name field. Click Copy. | 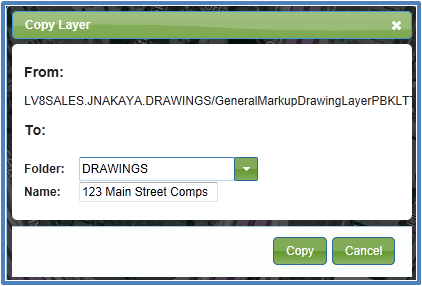 |
|
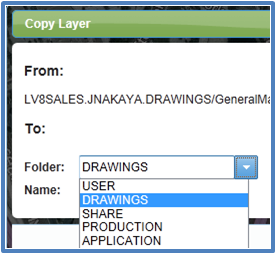 |
| 4) The newly created Save a Copy As layer is NOT automatically added to the Legend. A copy was made and it resides in the folder it was saved to. | |
| 5) To view and use the newly created copied layer click on More Layers button at bottom of Legend. | |
|
|
Related Documents
|
|
Return to Top |
| © Copyright 2018 Digital Map Products | About DMP | Contact Us |