
|

|
|
PARCEL TO A PROJECT/MARKUP
|

|

|
|
PARCEL TO A PROJECT/MARKUP
|
|
Create a precise outline of a project area automatically and quickly with the new parcel to a
project/markup feature.
With two clicks of the mouse, you can turn a parcel into a project or a markup. No more tedious outlining of parcels to highlight properties of interest. Accurately outline a parcel of interest, even parcels with non-standard shapes. Save time by taking a results list and automatically converting all properties of interest to markups.
| |
| TO USE: | |
|
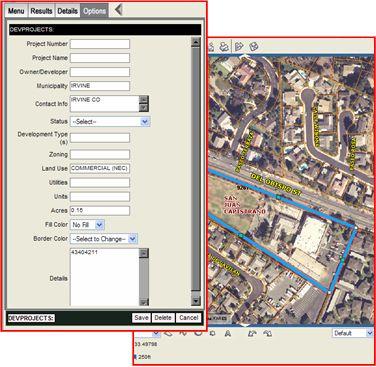
|
| |
|
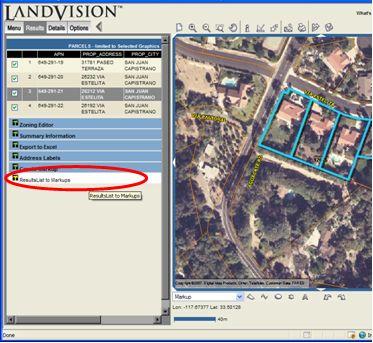
|
|
QUESTIONS?
|