Account Users Overview
The Account Administrator home page has four links:
- Home: Provides access to Digital Map Products applications.
- Change Password: For the logged-in user to change their password.
- The Password must be at least 6 characters. There are no character restrictions.
- The Security Question is not case sensitive.
- Update Profile: For the logged-in user to update their profile.
- Admin: Click this link to administer groups and users.
|
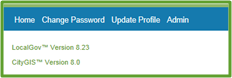
|
There are three types of Account users, with the following Account privileges, listed in order from least to most privileges:
User:
- No Admin privileges.
- Can change their password and security question
- Can update their profile
Admin:
- Cannot grant/revoke Admin Privilege to a user
- Cannot grant/revoke Account Liaison Access to an Admin
- Cannot add/remove an Admin to be a Point of Contact
- Can add/delete users and groups
- Member of Admin Group with full Admin Group privileges (see below)
Account Liaison:
- Can grant/revoke Admin Privilege to a user
- Can grant/revoke Account Liaison Access to an Admin
- Can add/remove an Admin to be a Point of Contact
- Can add/delete users and groups
- Member of Admin Group with full Admin Group privileges (see below)
|
Here are the Admin Group privileges:
- Read/Write capability in the account folder
- View and Manage Users and Groups
- Add New and Delete Users
- Manage existing User Login Credentials
- Reset User Passwords
- Unlock Users
- Create New Groups and Remove Groups without Users
- Update Logo:
- Click the Update Logo button to add a logo to the top right corner of the page. The Upload logo box appears.
- Click the Browse button to select a Logo.
- Allowed File Types: .jpeg, .jpg, .gif, .png
- Recommended Logo Width: Between 0.5" to 3" (48 to 288 pixels)
- Recommended Logo Height: Between 0.5" to 1" (48 to 96 pixels)
Alert: If the user loads a logo larger than the recommended size, it is reduced in size, which may affect the quality of the logo.
- Click the Upload button.
|
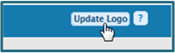
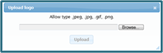
|
Groups
Groups are set up to allow certain users to share and collaborate with each other. Each user can only be in one group. The Current Groups list includes all the current Account groups.
- Click on a Group in the Current Groups list to see all the users associated with that Group in the Active Users table.
- See the section below, Adding and Deleting Groups and Users, for restrictions on creating new Group Names and removing Groups.
|
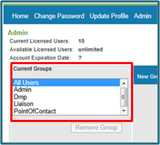
|
Adding and Deleting Groups and Users
- Click the Admin link to open the Admin page to administer groups and users.
Tip: See the section above, Account Users Overview, for Account privileges.
Here's how to add a New Group to the account:
- Click the New Group link. A field appears below the link.
- Enter the New Group Name in the field.
- Restricted Group Names: Admin, Liaison, All, and existing Group Names
- Click the Add button. The New Group appears in the Current Groups list.
|
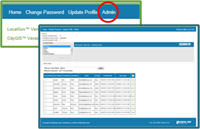
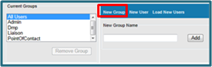
|
To remove a Group:
- Highlight a Group in the Current Groups list by clicking on it.
- Click the Remove Group button.
Alert: A Group cannot be removed if it contains users, and if you don't have privileges to remove the selected Group. In that case, the Remove Group button is grayed out.
Here's how to add a New User to the account:
Tip: If you'd like to add more than one user at the same time, see the instructions below to Load New Users.
|
- Click the New User link. A form appears below the link.
- Enter information about the New User in the fields, and select a Group from the drop-down list. All fields are required.
- User Name Requirements: You may use alpha numeric characters and underscores. No spaces, @, or dots are allowed.
- Click the Add button. The New User:
- Appears in the Active Users table.
- Is sent an email with login instructions. After logging in, the user must change their password, and select and answer a security question.
Note: If the request to add a New User is denied, this message appears, "Sorry, there are no more licenses available. If this is an error, please contact support."
|
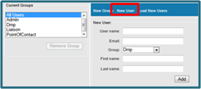
|
Here's how to Load New Users to the account:
- Create a CSV file, with multiple New Users, containing the following fields:
- USERNAME
- EMAIL
- GROUP
- FIRSTNAME
- LASTNAME
- Click the Load New Users link. A field appears below the link.
- Select your CSV file by clicking the Browse button.
- Click the Load button.
- A message appears with the number of users loaded, and an email is sent to you with load details. In the example message to the right, 0 of 3 users were added. A user may not be added to the account for these reasons:
- The Group doesn't exist
- The user already exists
- No more licenses are available
- All of the New Users that loaded appear in the Active Users table.
- An email is sent to each New User that loaded with login instructions. After logging in, the user must change their password, and select and answer a security question.
To delete a user, see the section below, Managing Active Users.
|
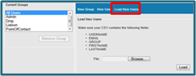

|
Managing Active Users
This section describes the various parts of the Admin page that pertain to managing Active Users.
The following information is displayed at the top of the Admin page.
- Current Licensed Users: Number of users currently having account logins
- Available Licensed Users: Number of user logins available in the account
- Account Expiration Date: Expiration date of the account
|
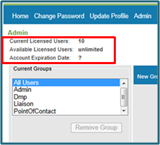
|
Active Users Table
The Active Users table is at the bottom of the Admin page. There are various ways to view users:
- To view all the Active Users associated with a Group, click on the Group in the Current Groups list.
- To view all the Active Users in the account, click on All Users in the Current Groups list.
- Filter by: Search for particular user(s) in the Group displayed in the Active Users table. You can filter your search by User Name, Email, First Name, or Last Name, and use Wildcard characters * and ?. For example, enter ts* to search for all users whose User Name starts with ts.
- To sort the Active Users table off of a column, such as User Name, click on the column header.
|
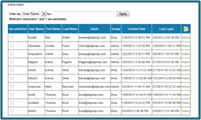
|
To export the Active Users table to a spreadsheet, click the Microsoft Excel® icon in the header of the last column.
The Select link is in the last column of the Active Users table below the Excel® icon. It provides access to the Edit User form. The Edit User form contains a variety of functions to manage Active Users, which are described below.
|
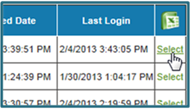
|
Here's how to grant Admin Privilege to a user:
Alert: Only Account Liaisons have permission to grant or revoke this privilege.
- Click the Select link for an Active User. The Edit User form appears.
- Select Admin from the Group drop-down list.
- Click the Save button.
|
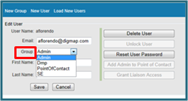
|
To revoke Admin Privilege:
- Click the Select link for the Active User. The Edit User form appears. In the Group drop-down list, the user is listed as being in the Admin Group.
- Change the user's group from Admin to another Group in the Group drop-down list.
- Click the Save button.
|
Here's a description of the buttons on the Edit User form.
Note: A button is grayed out if you don't have permission to use it or its function is not applicable.
|
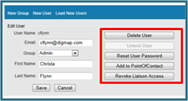
|
- Delete User: Delete a user from the account
- Unlock User If the user types in the wrong password 10 consecutive times, they are locked out of their account. You can use this button to unlock the user.
- Reset User Password: Sends an email to the selected user indicating that the administrator has allowed them to reset their password
- Add/Remove Admin to Point of Contact: When a user has login problems, they can click the Contact Login Administrator link on the login page. The Point of Contact receives the email.
Only Account Liaisons can add or remove an Admin to Point of Contact. If there are no Points of Contact, all Admins will be contacted when a user clicks the Contact Login Administrator link.
- Grant/Revoke Liaison Access: Grants Liaison Access to the selected Admin. Only Account Liaisons can grant or revoke Liaison Access.
|
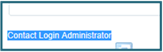
|
Related Information
|

