

Search Filters
Search Filters are used to identify properties on the map based on the search criteria. Run the Search Filter and see the results on the map highlight. Going further through the typical workflow, the user can move search results displayed in the Results Box to the Results List for further analysis between the tabular list and the highlighted parcels on the aerial map.
Once the filter results are in the Results List, the user then has further Results List options such as Export to Excel (CSV: comma separated value file type) to conduct Excel analysis, Address Labels to print mailing labels, and Printing options.
LandVision enables you to identify properties with the following search filters:
- Advanced Property Search
- Axio Search
- Builder Sites
- Costar Multi-Family Search
- Costar Tenants Search
- Demographics
- Foreclosure Search
- Points of Interest Search
- Property Search
- Public Schools API Search
- Public Schools Search
- Public Attendance Zones Search
- School Districts Ratings Search
- Target Site Apartment Search
- Transaction Search
How to view More Results Window
Click on the Search icon from the main toolbar to view a drop-down list of the available search filters.
When applied, the search filters are always running until you turn the search filter off. They are also map-view dependent, which mean your search filters will only be applied to the extent of your map view.
When you select a search, the search filter bar will also update to reflect the same criteria you have available within that search. To disable a filter, you can click on the Filter check box from the Search Filter bar.
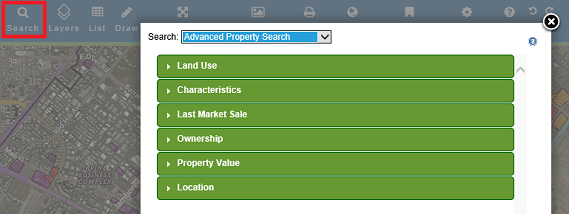 |
The Search Filter will dynamically operate and display the Results on the map highlighted in green. The Search Results' Box represents the properties that match the search filter criteria. Pan the map, zoom in or zoom out, and LandVision will dynamically update the highlighted parcels on the map and also the number of results in the Search Results Box.
Learn how to add your search results to a List
Tip: Because the Search Filter is map view dependent, ensure the area you want to search is displayed on your map.
Search and Filter Options: You can access the Search and Filter options by clicking the Options menu  for the following options.
for the following options.
- Edit Filter: Allows user to Edit the Search Filter form. This is ONLY suggested on user-created filters.
- Delete Filter: Deletes the filter from the application. This is an option for user-created filters.
- Remove Filter: Removes the filter from the interface and Deactivate the search filter from operating.
- Apply Filter: Layer will tie the search filter criteria to the layer. One example of the intent is to allow the user to always run the same search on the layer.
Note: A checked box means that the filter is active. If it is not checked then it is not active.

|
Return to Top |
| 1. Click on the Search icon from the main toolbar to view a drop-down list of the available search filters. |
| 2. Select Advanced Search, in which you can select the following criteria: |
| 3. Click the Add button. Your new bookmark is added to the Bookmarks menu |
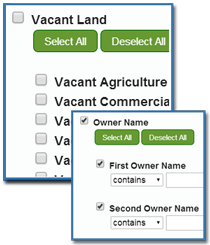
|
Return to Top |
| 1. Click on the Search icon from the main toolbar to view a drop-down list of the available search filters. |
| 2. Select Axio Search in which you can select the following criteria:: |
- Ownership and Management: Search using the name of a specific Owner and/or Manager.
- Building Characteristics: Search using the year built, number of units, unit size and occupancy number.
- Market Characteristics: Search using market asset grade, submarket asset grade, and submarket grade.
- Lease Characteristics: Search using adjusted effective rent per square foot.
| 3. Once you have your criteria selected, click on the OK button to run your search. |
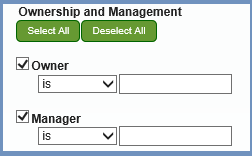
|
Return to Top |
| 1. Click on the Search icon from the main toolbar to view a drop-down list of the available search filters. |
| 2. Select Builder Sites in which you can select the following criteria: |
- Builder Name: Search using a name(s) of a specific Builder.
- Community: Search using a name(s) of a specific Community.
- Asking Price: Search using a specific Asking Price.
- Home Size: Search using a Home Size measured in square feet.
- Home Type: Search by Home Type.
| 3. Once you have your criteria selected, click on the OK button to run your search. |
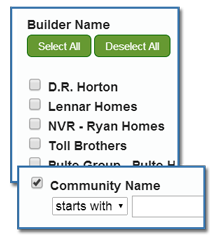
|
Return to Top |
| 1. Click on the Search icon from the main toolbar to view a drop-down list of the available search filters. |
| 2. Select CoStar Multi-Family Search, in which you can select the following criteria: |
- Ownership: Search using a name(s) of a specific true owner and recorded owner.
- Property Characteristics: Search by property type, property subtype and land area (acres).
- Building Characteristics: Search by building class, year built, and rentable building area
| 3. Once you have your criteria selected, click on the OK button to run your search. |
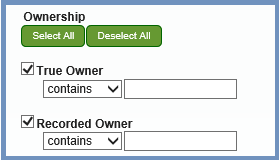
|
Return to Top |
| 1. Click on the Search icon from the main toolbar to view a drop-down list of the available search filters. | |
| 2. Select Advanced Search, in which you can select the following criteria: |
- Company Name: Search by company name.
- Occupied Square Feet: Search by occupied square feet.
- Submarket Name:Search by submarket name.
- SIC Description: Search by SIC Description
| 3. Once you have your criteria selected, click on the OK button to run your search. |
|
Return to Top |
| 1. Click on the Search icon from the main toolbar to view a drop-down list of the available search filters. |
| 2. Select Foreclosure Search in which you can select the following criteria: |
- Location: Search by location.
- Stage: Search by Bank-Owned, Foreclosure Auction or Pre-Foreclosure.
- Document Type: Search by Deed, Lis Pendens, Notice of Default, Notice of Foreclosure Sale and Notice of Trustee.
- County: Search by County.
- City: Search by City.
- Zip: Search by Zip Code.
| 3. Once you have your criteria selected, click on the OK button to run your search. |
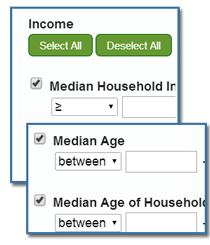
|
Return to Top |
| 1. Click on the Search icon from the main toolbar to view a drop-down list of the available search filters. |
| 2. Select Advanced Search, in which you can select the following criteria: |
- Edit Filter: Allows user to Edit the Search Filter form. This is ONLY suggested on user-created filters.
- Delete Filter: Deletes the filter from the application. This is an option for user-created filters.
- Remove Filter: Removes the filter from the interface and Deactivate the search filter from operating.
- Apply Filter: Layer will tie the search filter criteria to the layer. One example of the intent is to allow the user to always run the same search on the layer.
| 3. Click the Add button. Your new bookmark is added to the Bookmarks menu |
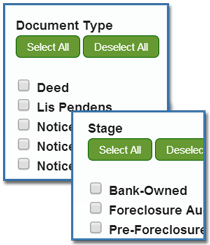
|
Return to Top |
| 1. Click on the Search icon from the main toolbar to view a drop-down list of the available search filters. |
| 2. Select Points of Interest Search in which you can select the following criteria: |
- Official Name: Search by a POI's Official Name.
- Brand Name: Search by a POI's Brand Name.
- Location: Search by a POI's Location.
- Service Group: Search by Service Group.
- Service Category: Search by Category.
- Service Subcategory: Search by Subcategory.
| 3. Click the Add button. Your new bookmark is added to the Bookmarks menu |
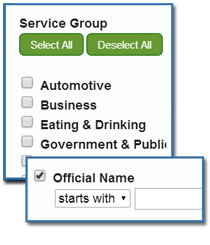
|
Return to Top |
| 1. Click on the Search icon from the main toolbar to view a drop-down list of the available search filters. |
| 2. Select Property Search in which you can select the following criteria: |
- Property Type: Search for specific property types, such as Multifamily, Office or Vacant land.
- Characteristics: Apply characteristic criteria such as Year Built or Number of Units.
- Sale Details: Search by Sales' Details within a certain time duration.
- Ownership: Search by Ownership details, such as Name and/or address.
- Property Value: Search by entering custom Assessed Values.
- Location: Constrain your search with several location-specific options.
| 3. Once you have your criteria selected, click on the OK button to run your search. |
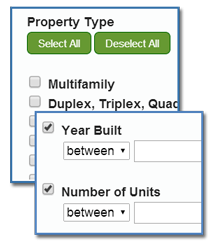
|
Return to Top |
| 1. Click on the Search icon from the main toolbar to view a drop-down list of the available search filters. |
| 2. Select Public Schools API Search, in which you can select the following criteria: |
- School Info: Allows user to search by school district, school name and education level.
- API: Search by API 2013, API 2012 and API growth.
- Location: Search by location address, city and zip.
- Contact Info: Look up the mail address, mail city, mail zip and phone number.
- NCES IDs: Look up the NCES school ID and the NCES District ID.
| 3. Once you have your criteria selected, click on the OK button to run your search. |
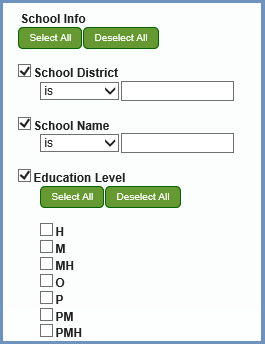
|
Return to Top |
| 1. Click on the Search icon from the main toolbar to view a drop-down list of the available search filters. |
| 2. Select Public Schools Search in which you can select the following criteria: |
- School Name: Search for a specific School by its name.
- Type: Determine the type of school, such as a Regular or Vocational school.
- Grade Level: Search by Grade levels.
- Enrollment: Search by Number of Students enrolled.
- Number of Teachers: Search by Number of Teachers employed.
| 3. Once you have your criteria selected, click on the OK button to run your search. |
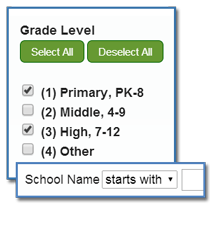
|
Return to Top |
| 1. Click on the Search icon from the main toolbar to view a drop-down list of the available search filters. |
| 2. Select Public Attendance Zones Search, in which you can select the following criteria: |
- School Name: Look up the school name.
- Characteristics: Search by grade level, type of school, subtype, and enrollment number.
- Rating: Search by school rating.
- Location: Search by city, zip and street.
- District: Look up school district.
| 3. Once you have your criteria selected, click on the OK button to run your search. |
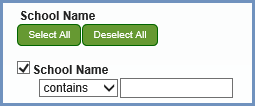
|
Return to Top |
| 1. Click on the Search icon from the main toolbar to view a drop-down list of the available search filters. |
| 2. Select School District Ratings Search in which you can select the following criteria: |
- District Names: Search for a specific School by its name.
- Rating: Determine the Rating, on a scale from 1-10.
- Enrollment: Search by Enrollment counts.
- District Spending Per Student: Search by District Spending per student.
- Location: Constrain your search by State, County, City or Zip code.
| 3. Once you have your criteria selected, click on the OK button to run your search. |
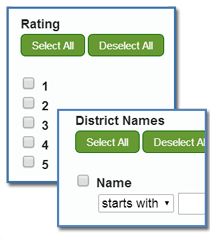
|
Return to Top |
| 1. Click on the Search icon from the main toolbar to view a drop-down list of the available search filters. |
| 2. Select Target Sites Apartment Search, in which you can select the following criteria: |
- Acquisition Status: Allows user to look up the acquisition status.
- Strategy: Lets the user search by strategy.
- Market: The user can search in different markets.
- No. of Units: Search by number of units.
- Acreage: Search by acerage.
- Priority Flag: Search by priority flag.
| 3. Once you have your criteria selected, click on the OK button to run your search. |
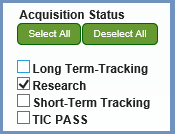
|
Return to Top |
| 1. Click on the Search icon from the main toolbar to view a drop-down list of the available search filters. |
| Select Transaction Search in which you can select the following criteria: |
- Property Type: Search for a specific Property type, such as Single Family or Retail.
- Sale Details: Search by Sales' Details and Transaction type within a certain time duration.
- Recorded Seller: Search by Multiple Recorded Sellers.
- Recorded Buyer: Search by Multiple Recorded Buyers.
- Recorded Lender: Search by Multiple Recorded Lenders.
- Characteristics: Apply characteristic criteria such as Year Built or Number of Bedrooms.
- Location: Constrain your search by City, Zip Code, County, State or Street Name.
| 3. Once you have your criteria selected, click on the OK button to run your search. |
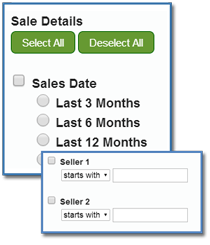
|
Return to Top |
Related Information
| View all LandVision™ Documentation |
|
| © Copyright 2016 Digital Map Products | About DMP | Contact Us |