Boundary Searches Overview
|
Boundary data sets in GovClarity® can easily be used as a search constraint. By selecting one of the Limit Search To options on the search form, you can quickly target your searches.

- City Boundary: Lets you limit any search criteria selected to properties within the city boundary. (Note: this is the default setting)
- Selected Feature: Lets you limit any search criteria selected to information bounded by any feature on the map such as a drawn polygon, a line buffer, inspection area, or zip code (Note: this option will show as default if a feature is selected on the map).
- Map View: Limits your search area and results to the area displayed in the current map view.
- Apply as View Filter: You can also choose to run your criteria as a filter by selecting the "Apply as View Filter" radio button.
|
Limiting Searches to Geographic Constraints
- Click an existing boundary such as a zoning boundary, the image will show squares at the vertices, or draw a new polygon, line or circle using the Drawing Tools. For more information about using the Drawing Tools, refer to Related Documents below.
- Click the Search icon
 to launch the Search Form Window. to launch the Search Form Window.
- Select the type of search you would like to conduct from the Search pick-list at the top of the window.
- Select a "Limit Search To" option.
Note: If you have a drawing or feature selected on the map, the search will default to limiting to "Selected Feature".
- If you'd like to apply a buffer to any of the selected search boundaries, input the buffer distance in the Add Buffer box.
- Expand each category to select search criteria or click OK to return all results within your boundary.
- Your search results are automatically added to a list below the map and the results within the map view will be numbered in correspondence with the sort order of the search results list.
|
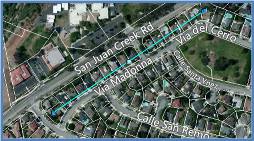
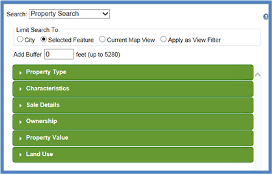
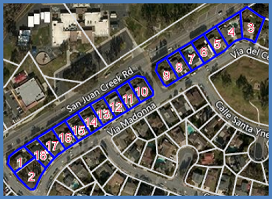
|
Related Information
|

