|
GovClarity® Help > Documentation > Print
|
|
GovClarity® enables you to print your map screen at pre-defined sizes or set a custom print size. In addition, the Map Reports feature enables you to enhance your printable maps with headers and footers, set a custom map scale, and add your Search Results.
Note: GovClarity® creates your printable maps and Map Reports in pdf file format.
|
Printing Map Screens
This section describes how to print you map screen at these pre-defined sizes:
- 8.5 x 11
- 11 x 8.5
- 11 x 17
- 17 x 11
Note: If you'd like to print the map screen at a custom size, use the Advanced option on the Print menu. (See the section below for instructions.)
- Click the Print icon on the Main menu. The Print menu appears.
- Click the size on the menu at which you'd like to print your current map screen. When your map is ready to print, a notification and an icon appear in the right corner of the map screen.
- Click the
 icon to create your printable map in pdf format. icon to create your printable map in pdf format.
- Save and/or print your map as desired.
|

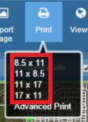

|
Setting up and Printing Map Reports
- Click the Print icon on the Main menu. The Print menu appears.
- Click Advanced on the menu. The Report Settings window appears.
- Select your desired options from the Report Setting window.
- To create a custom Map Size, click the radio button next to the field, and enter your desired dimensions (width x lenth).
|

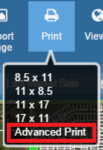
|
- to create a custom Map Scale, click the radio button next to the "1 inch =" field, and enter your desired scale.
- Click the Run Report button at the bottom of the window to create your Map Report. When your Map Report is ready to print, a notification and an icon appear in the right corner of the map screen.
- Click the
 icon to create your Map Report in pdf format. icon to create your Map Report in pdf format.
- Save and/or print your map as desired.
|
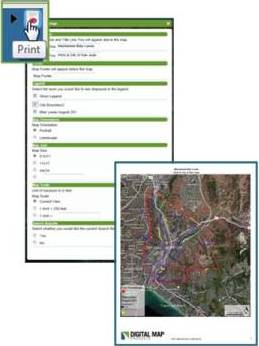
|
Related Information
|

