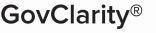|
Local Government Help > Documentation > ArcGIS Integration
|
|
Because having your key department and GIS data sets easily accessible by all your staff is so critical to the effectiveness of your agency, you can publish and display ArcGIS Server and ArcGIS Online WMS layers in GovClarity® with a few simple steps. Bringing your existing GIS data into GovClarity® helps you maximize your GIS investment and significantly widens the distribution of your data, all without added training or licensing costs.
Follow the steps below to integrate your ArcGIS Server or ArcGIS Online layers with GovClarity®.
|
Publishing Layers from ArcGIS
- In GovClarity® open the Legend, and then click More Layers to display the Browse Layers window.
- Type in the path of your ArcGIS Server or ArcGIS Online instance in the box to the right of "Folder:" in the upper left of the Browse Layers window.
- The path looks like this: arcgis_host/instance/rest/services/foldername/servicename
path components in blue are unique to your ArcGIS account and layer
host is your ArcGIS server host name (required)
instance is the instance name selected when ArcGIS was installed. The default value is arcgis (required)
foldername is optional. Populate foldername if your service is contained in a folder. When a folder is included in the URL, you will see a list of all services included in this folder. Please note that the foldername is case sensitive (optional)
servicename is the service name for the layer. Please note the servicename is case sensitive (required)
- Once you type your path, your available layers will display in the Available box
- Click on the layers you'd like to view in GovClarity® and click the green right arrow to move them to the Active list.
- Click the OK button and your ArcGIS layers will now be available in the Legend in GovClarity®
- By default, the first 10 layer fields will display in the Details Window on identified objects. To change the fields that display in the Details Window, click on the Commands button at the bottom of the window, and select Details from the list. A window will display where you can customize your field display.
- To refresh your data from ArcGIS, simply re-browse for your ArcGIS layer path and redisplay on the Legend.
|
Related Information
|