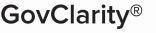|
Now in GovClarity®, you can streamline your users' login process and make forgotten usernames and passwords a thing of the past with Auto-Authentication. The Auto-authentication option lets you use your agency's network login credentials to validate access to GovClarity® so users don't have to log into the product separately.
The code sample below shows how to set up auto-authentication to streamline your organization's GovClarity® login process. In this example, users are automatically logged into GovClarity® with their network credentials.
|