Auto-Save will not overwrite your default Home map view, as show in the examples to the right.
- Login: GovClarity displays the default Home map view.
- Logout: When you log out, the map view is usually different from the default Home map view.
- Login: GovClarity displays the default Home map view.
Tip: Before you log out, create a Bookmark so that you can quickly pick up where you left off:
- Click the Bookmark icon on the Main Toolbar.
- Click Add Bookmark on the Bookmark menu. The Add Bookmark window opens.
- Enter a Bookmark Name in the window.
- Click the Add button.
If you'd like GovClarity to display a different map view at login, overwrite the current Home map view.
There is no limit to the number of unique Map Views that you can create.
Creating Map Views enables you to consistently return to an area of the map with only the map layers, styles, and settings relevant to a specific project. Map Views are particularly useful for presentations. For example, add or remove layers in a Map View so that it displays only the information that you want to present.
Tip: You can create a different Map View for each of your projects and/or departments.
|
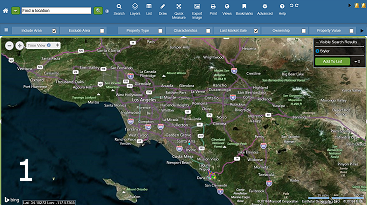
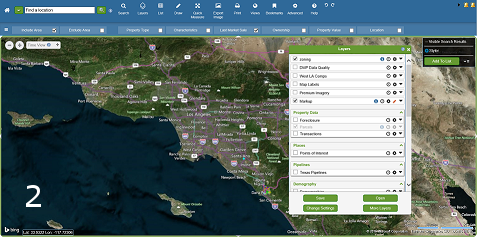
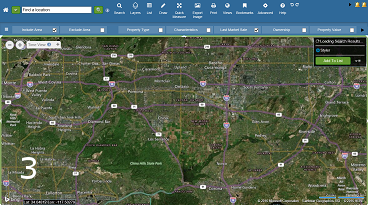
|

