
|

|
GOOGLE EARTH INTEGRATION
| GovClarity® Help > Documentation > Google Earth | |
|
GovClarity users can utilize Google Earth™ or Google Earth Pro™ for further map analysis. Google Earth provides a host of features integrated with GovClarity including the ability to view the terrain to understand topography, 3D buildings, and Street View from Google Maps™. Simply zoom to an area of interest and right-click on the map to open Google Earth. Note: GovClarity integration with Google Earth uses the desktop application rather than the plugin. *Download of Google Earth or Google Earth required |
|
View in Google Earth | |
|
1) Zoom to the area you'd like to view in Google Earth, right-click on the map, and click View in Google Earth. |
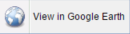
|
|
2) A dialogue box will open and a KML file will download to your device. If you don't already have Google Earth or Google Earth Pro installed, click the link in the dialogue box. |
|
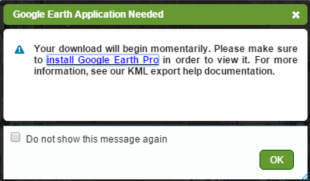
|
|
|
3) Click on the downloaded KML file to open in Google Earth and you will be taken to your selected location in GovClarity. If Google Earth is not installed, the KML File will not open. |
|
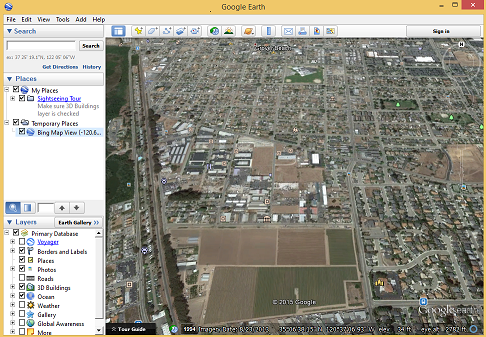
|
|
|
4) You can now inspect your GovClarity location in Google Earth and access the Street View feature. Best Practice: Use Google Earth Pro to get a better understanding of terrain and topography. |
|
Return to Top |
Opening Google Earth | |
|
If the file does not load, make sure that you have Google Earth set to open KML files. To do this in Windows: |
|
|
1) Make sure the file has downloaded to your device. |
|
|
2) Go to your Downloads Folder and right click the KML file that downloaded from GovClarity. Click Properties at the bottom of the menu. 3) Verify Opens With shows Google Earth. If not, click the Change button. 4) Choose Google Earth Application (double click). 5) Click the OK button |
|
Google Earth Navigation |
|
|
1) Pan map by click-and-drag. |
|
|
2) Zoom in or out, use the mouse-roller wheel, click on the + and - options, or click-and-drag the slider up or down. |
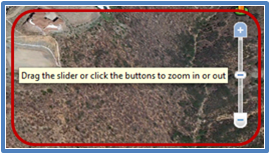
|
|
3) To rotate map from north, east, west, south, click-and-drag on the N. |
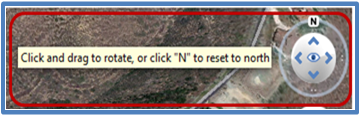
|
|
4) Click the up, left, right, down arrows to tilt the map. |
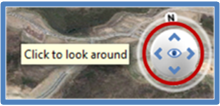
|
|
5) For Street View, click-and-drag the person-icon to the map location you would like to view. |
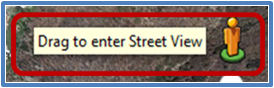
|
|
Note: Once user clicks-and-drags the person-icon, blue lines will display on the streets that have Street View imagery. |
|
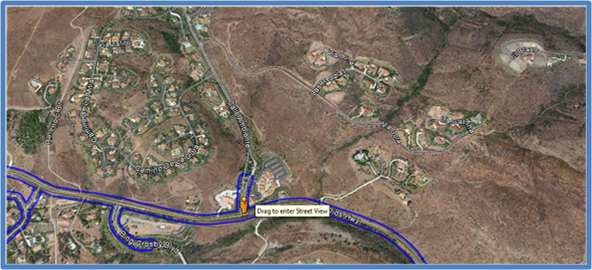
|
|
Download Google Earth |
|
|
To download Google Earth go to the Google Earth website http://www.google.com/earth/index.html, and click Download Google Earth. Or search Google.com for ''Google Earth'' or ''Google Earth Download''. For More Google Earth Information Google Earth - http://www.google.com/earth/index.html Google Earth Help - http://support.google.com/earth/?hl=en | |
Return to Top |
Related Information
|
|
| © Copyright 2018 Digital Map Products | About DMP | Contact Us |