- Run a search and build a Search Results list based on your desired search criteria (See Related Documents).
- Make sure that the Search Results list contains your desired recipients.
Tip: To refine your search results you can:
- Modify your search criteria (See Related Documents below).
- Pan the map, zoom in or zoom out. LandVision™ dynamically updates the search results based on the map view.
- Perform a Property Buffer Search (See Related Documents). This is a quick way to define a custom search area around a specific property, point, or feature. For example, you might run a buffer search to create a list of residents within 1500 feet of a property you want to solicit.
- Click the Options icon
 at the top right corner of the Search Results list. at the top right corner of the Search Results list.
- Click Address Labels on the menu. The Address Labels window appears.
- Perform the following in the Address Labels window:
- Create Labels for the: Select the recipient type(s) for your address labels:
- Owner: Exports Owner Address data. The owner address may be different than the site address. This is generally the case if the owner is not an occupant at the site address.
- Occupant: Exports Site Address data.
- Owner and Occupant: Exports both Owner and Site Address data.
- Label Type: Select the label dimensions
- Click OK on the Address Labels window to export your labels as a word processing file, such as a Microsoft Word™ file.
- Open and/or Save your Address Label file.
|
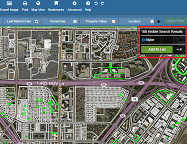
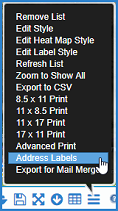
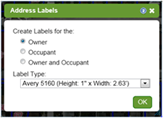
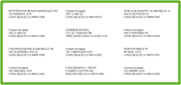
|

