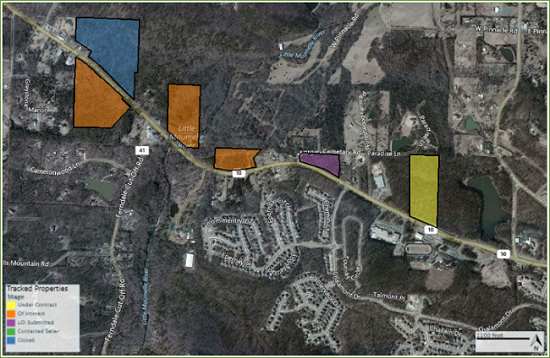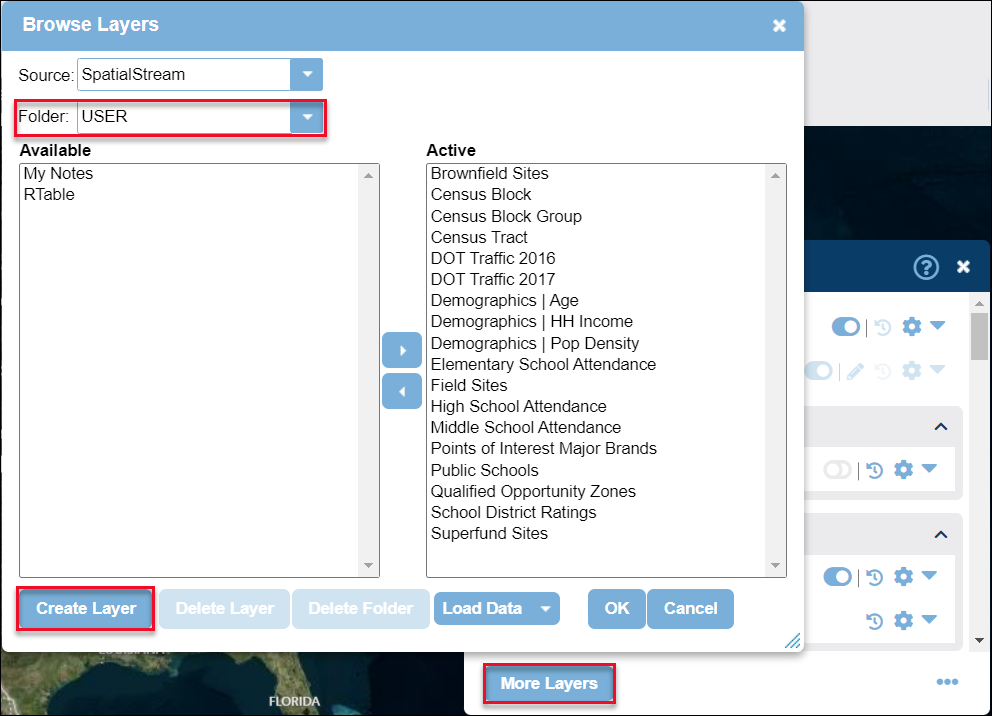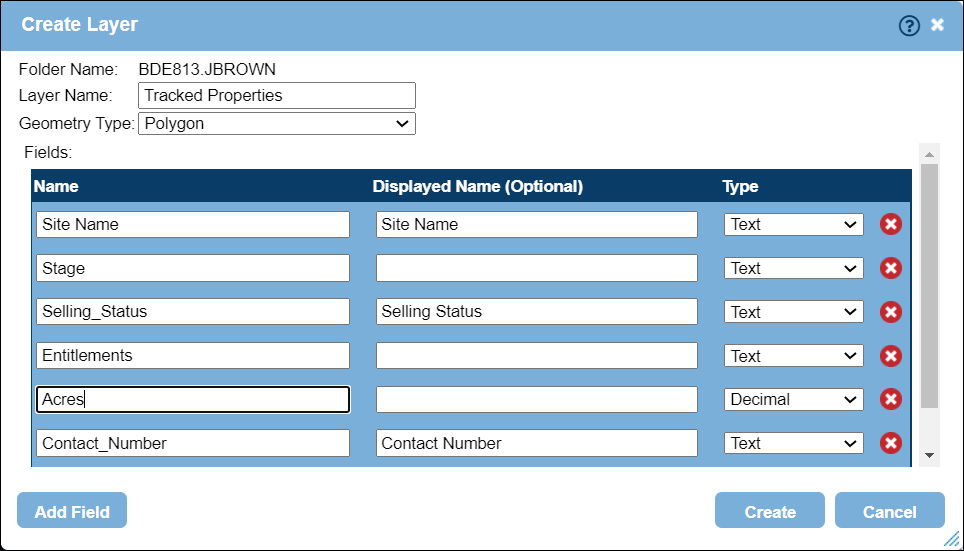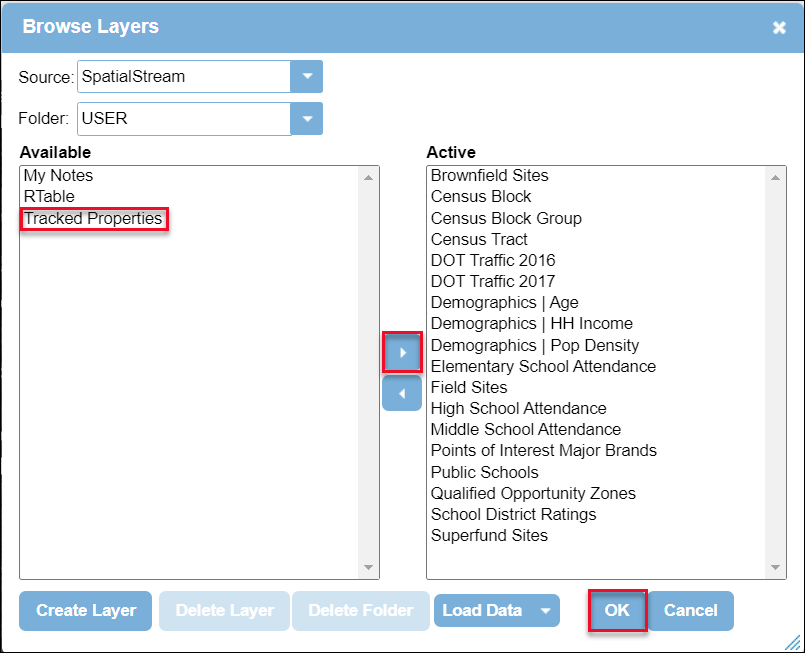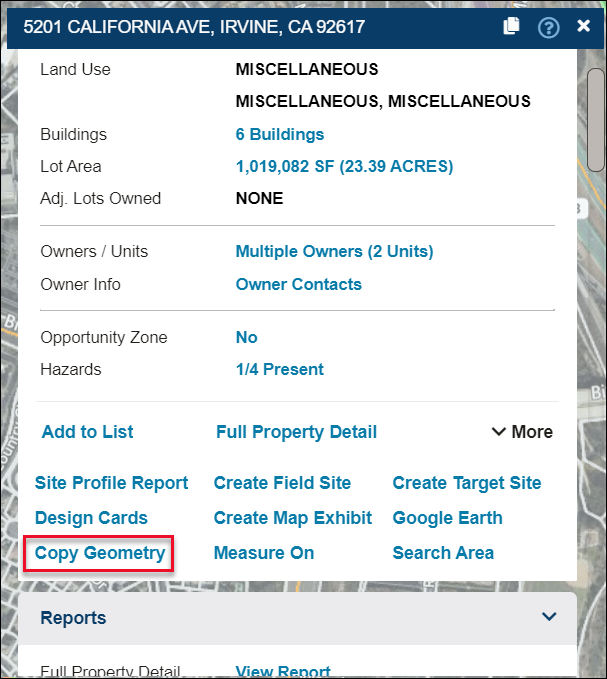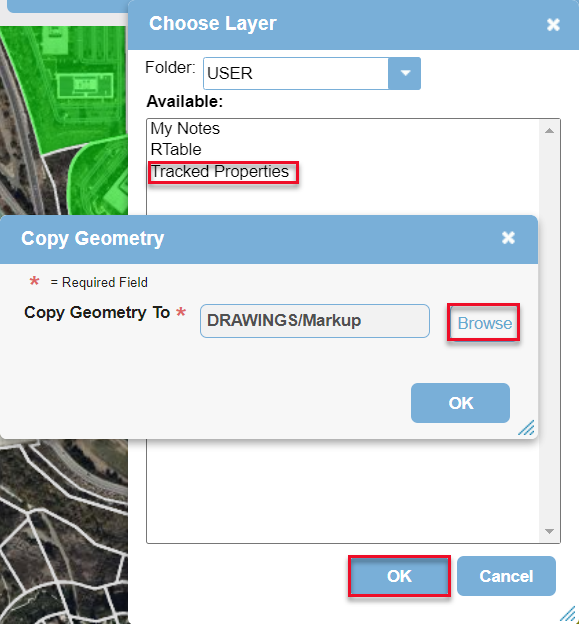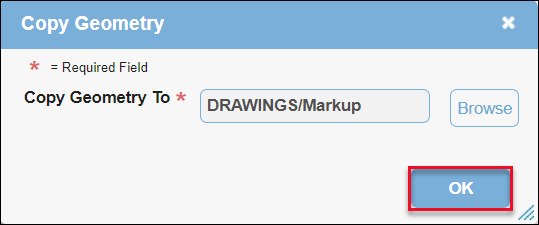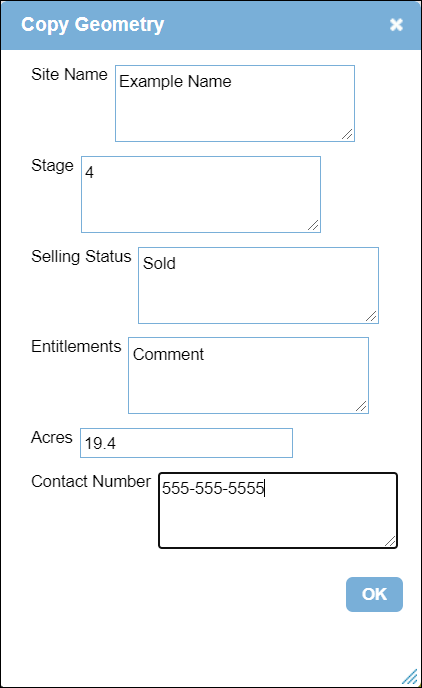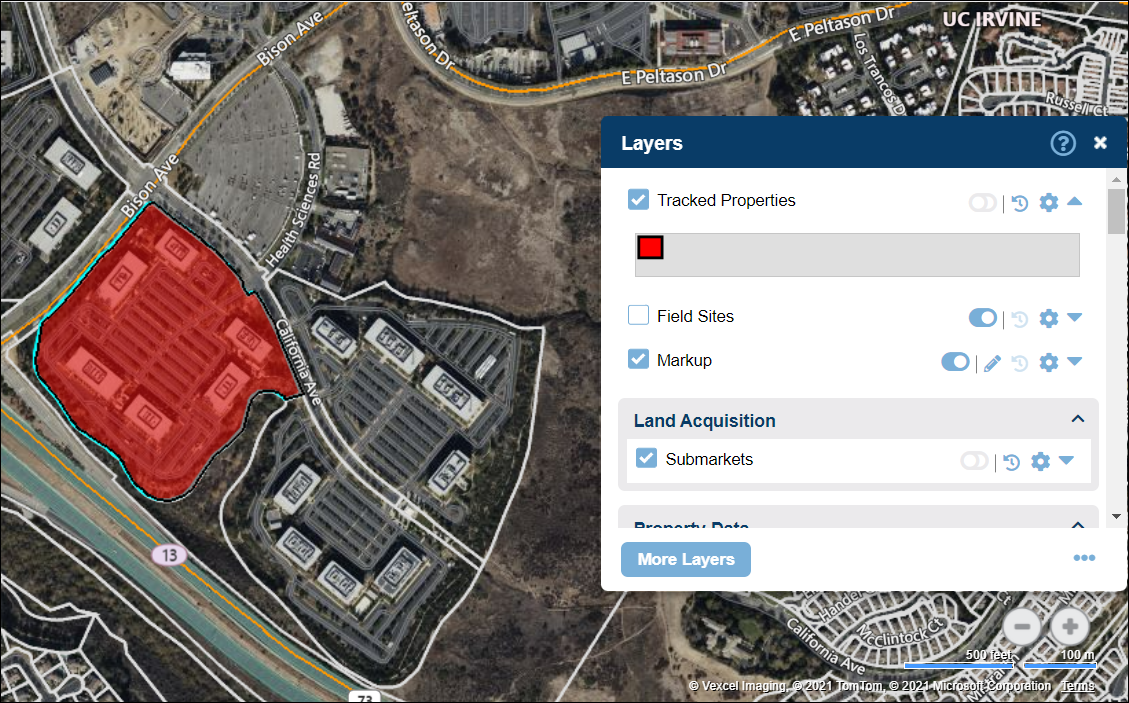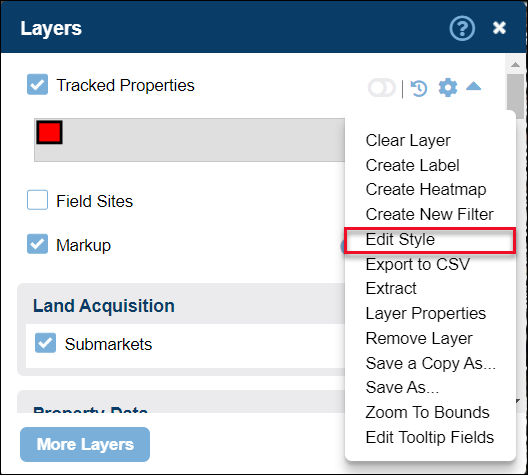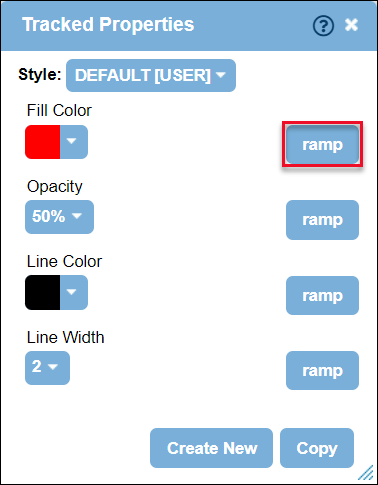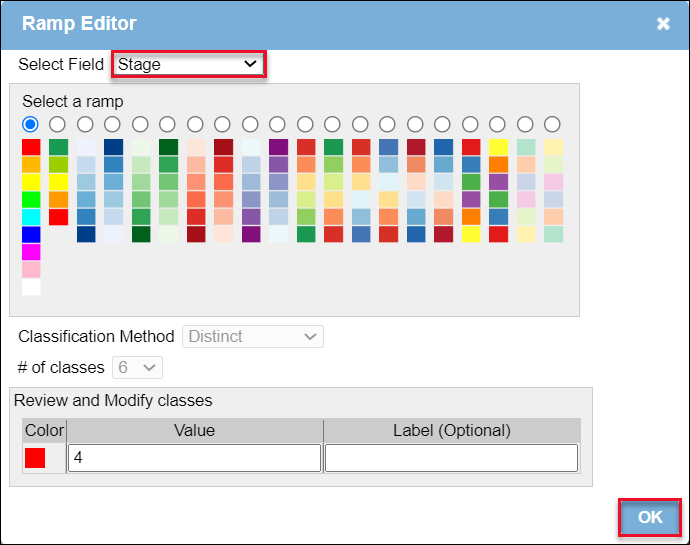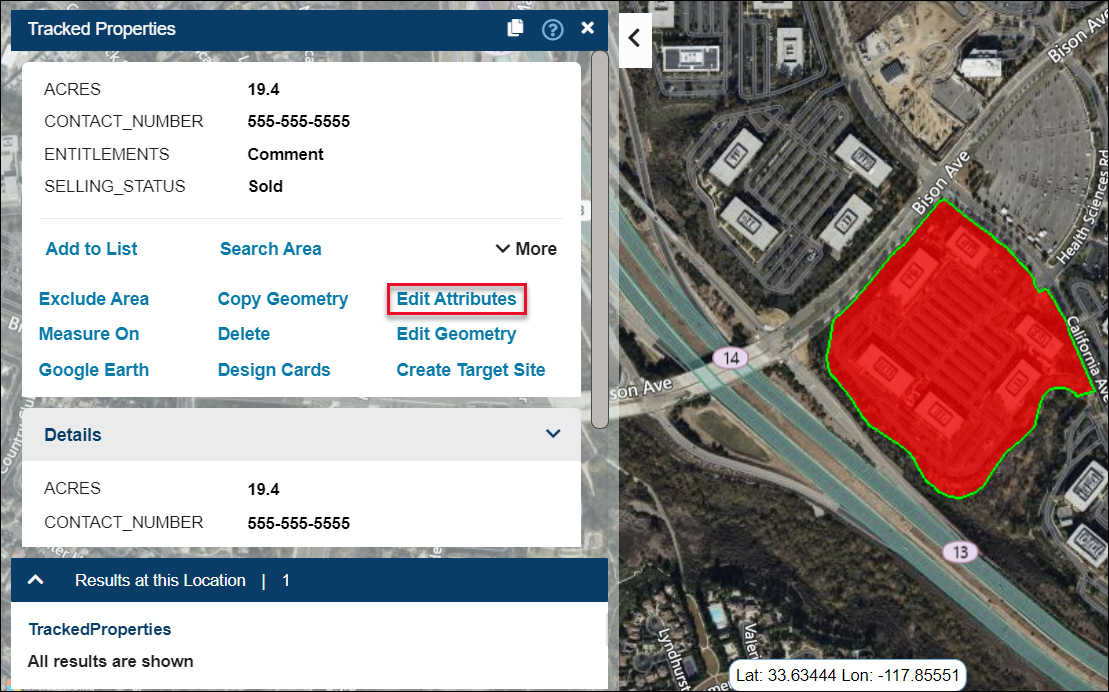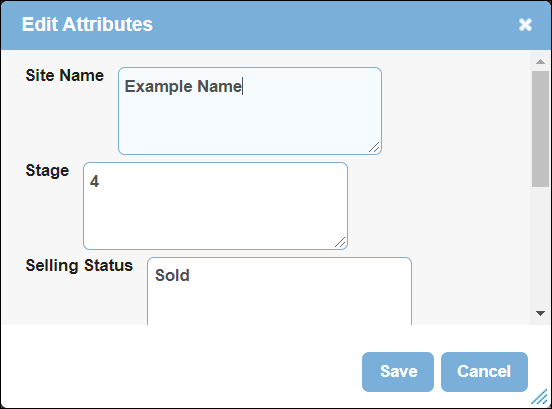|
LandVision™ Help > Documentation > Creating a Custom Layer - Tracking Properties
|
|
Do you need to track your own property details in LandVision? Would you like to set a status and color-code properties on the map? This document will guide you through the process of creating a custom layer to track properties with your own data. You will also learn how to edit the style so you can have them color-coded by status (or any field of your choice) on the map. Learn more below.
|
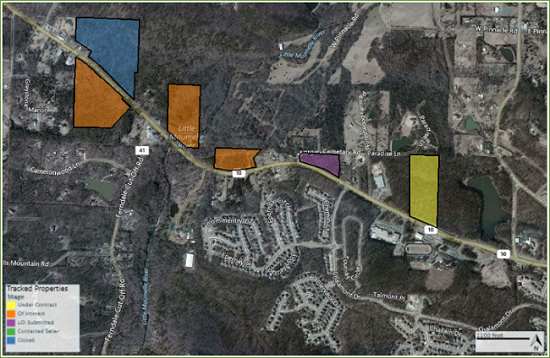
|
Overview
|
To start, we must create the custom layer.
- Click the Layers Panel icon
 to open your list of layers, then click the More Layers button to open your list of layers, then click the More Layers button 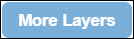 . .
- At the top of the Browse Layers window, choose the folder you would like to save the layer to. You can change this later, and save a copy to a different folder if you need to.
Note: Your USER folder is a private folder that only you have access to. If you need to share the folder with everyone in the account, you can save it in the SHARE folder.
- Click the Create Layer button in the bottom left corner.
|
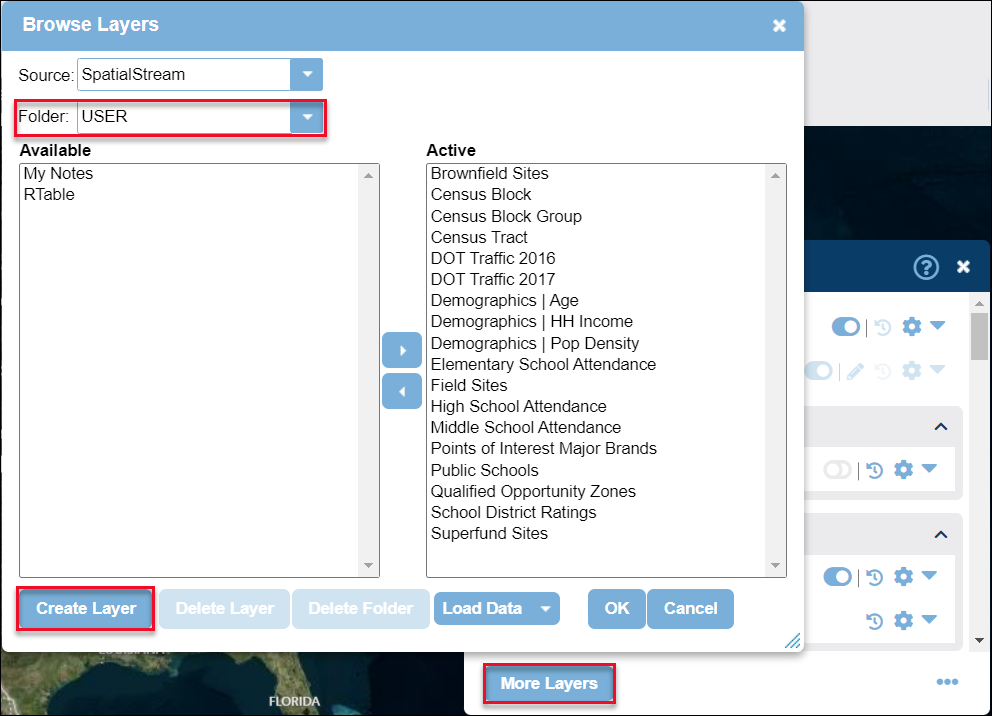
|
|
With the Create Layer Window open, we can set up the layer.
Note: After you create the layer, you are unable to modify or add new fields. It may be beneficial to add a few additional note/generic fields.
- The following inputs should be filled out:
- Layer Name: This will be the name of the layer.
- Geometry Type: Choose Polygon if you would like to highlight parcels on the map.
Note: You can also create custom layers with geometry types of Point or Line. For this example, choose Polygon in order to copy Parcel shapes (e.g. polygons) to the custom layer.
- Name: Enter the name of the field. This field does not accept spaces or special characters.
- Displayed Name: This optional field accepts spaces and special characters. If you do not use a Displayed Name, the Name field will be used for display.
- Type: Choose the type of data that you will be filling in this field. This allows you to format the data, and opens the way that you can search or sort. If you are unsure of the Type of data, choose Text.
- Click Create when you have finalized setting up the layer.
Note: After you create the layer, you are unable to modify or add new fields.
|
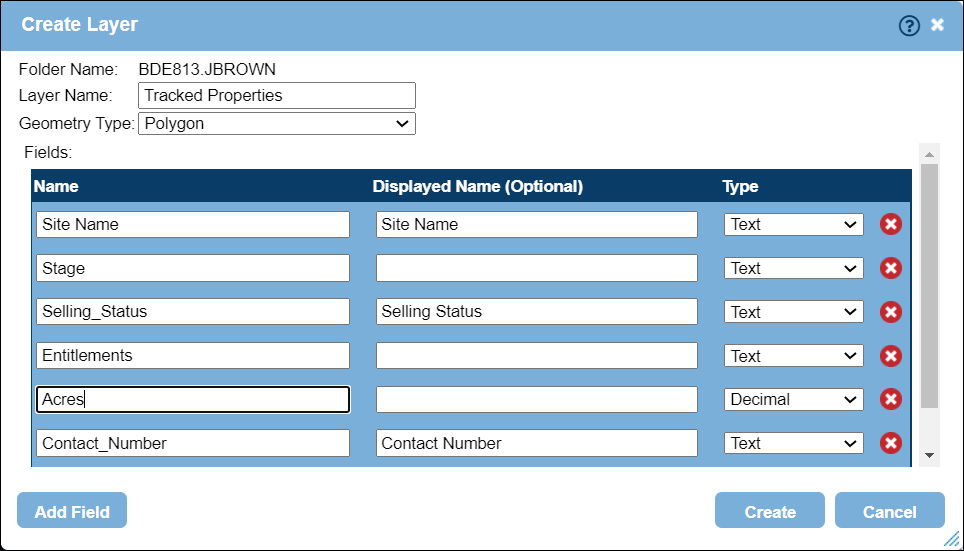
|
|
Now that the layer is created, we can add it to the to the Map.
- Select the layer from the Available list so it is highlighted. Then click the right arrow to move it to the active section. The layers in the active section, are the ones that will appear in your Layers Panel for display on the map.
Read the next section to learn how to start adding data to this later.
|
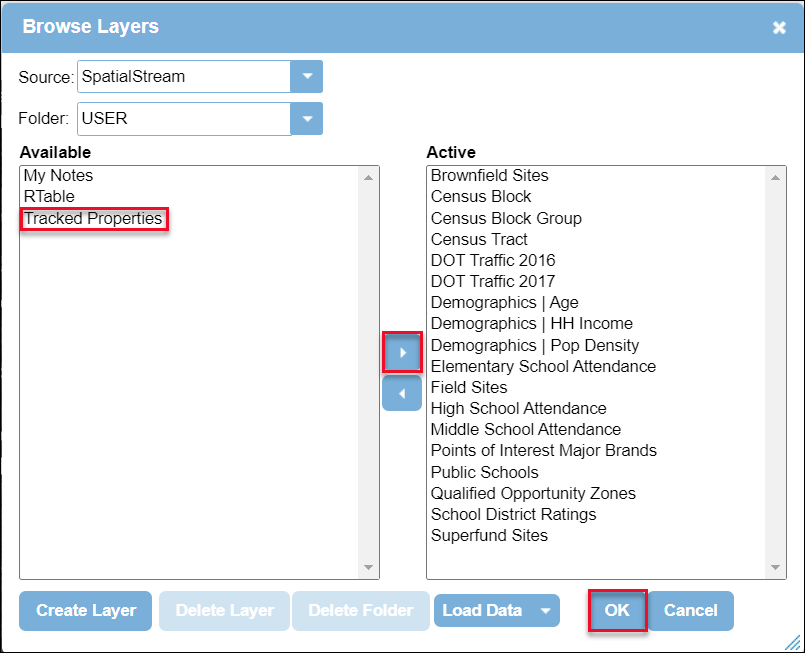
|
|
After you create the layer, you can begin adding data and tracking properties. Using the copy geometry command, you can highlight the parcel, and add your data to the new Custom Layer. Learn more below.
- Locate or select the property that you would like to add to the custom layer. The Location Information Panel opens.
- From the top summary card, click More to view additional commands.
- Select the Copy Geometry command. The copy geometry panel opens.
|
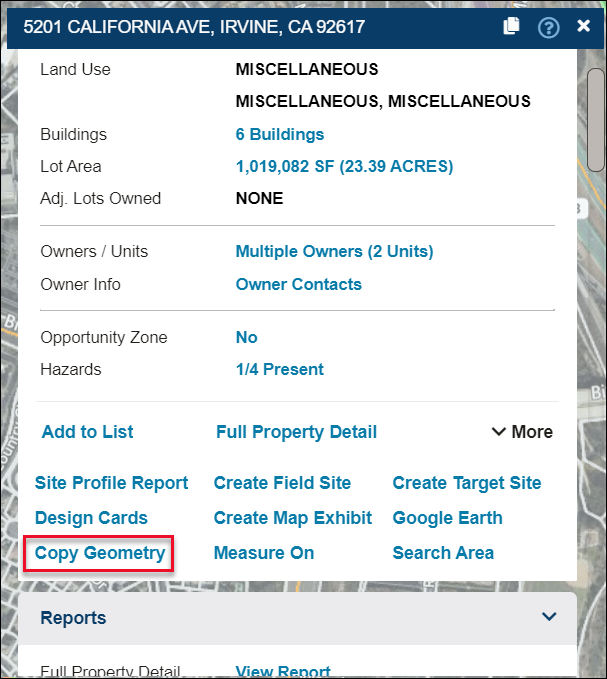
|
-
Click Browse and navigate to the custom layer you created. You may need to change the folder, to find your layer. Then click OK. This will copy the parcel shape to the selected layer.
|
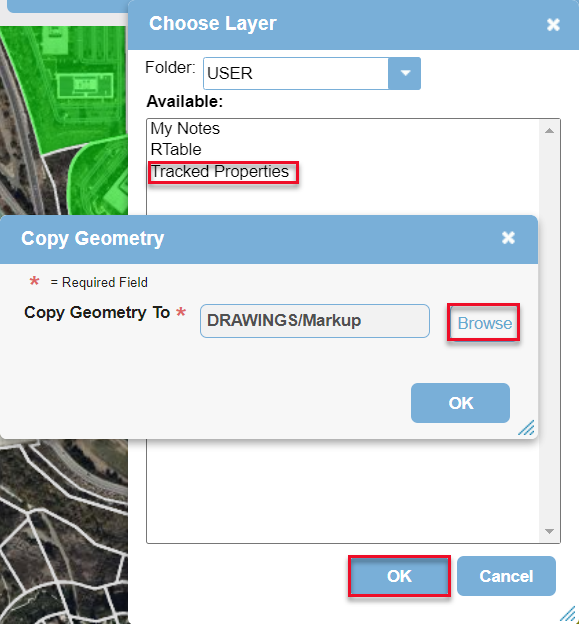
|
- After selecting the layer to Copy Geometry to, click OK. A form for your custom layer will open.
|
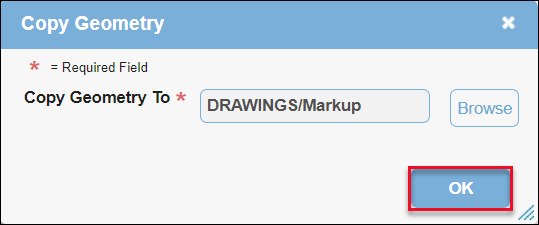
|
- Fill out the fields.
Note: You will be able to edit this data again. So you can change statuses, or add additional details in the future.
- Click OK to save this data.
- The property will be highlighted to your custom layer.
Note: The property will be assigned a generic fill color. We will edit the style to classify the data, in the Edit Style section.
Best Practice: Implement a classification method that uses the same unique values. If you are going to style (color-code) your properties by the Selling Status, then don't type out "Entertaining Offers" and "Will Entertain Offers" otherwise these values will fall into separate classes. Decide how you want to divide your classes early-on, and adhere to them. See Styling Your Custom Layer for more details.
- Repeat this process (Steps 1-8) for additional properties.
|
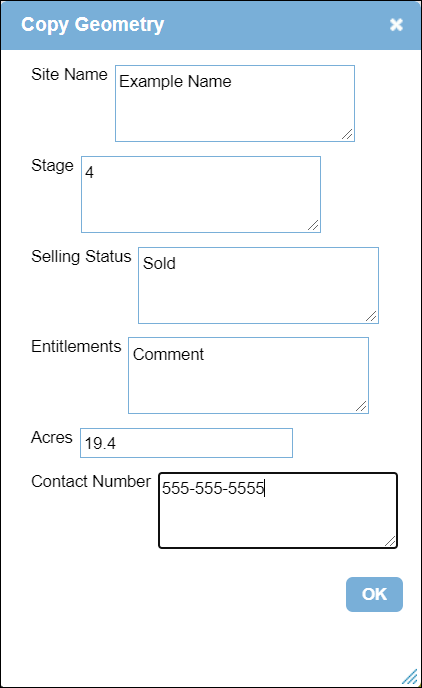
|
|
On the right, you can see several properties that had the geometry copied to the Tracked Properties layer. In the next section, we will cover how to Edit the Style to assign colors to specific property statuses.
|
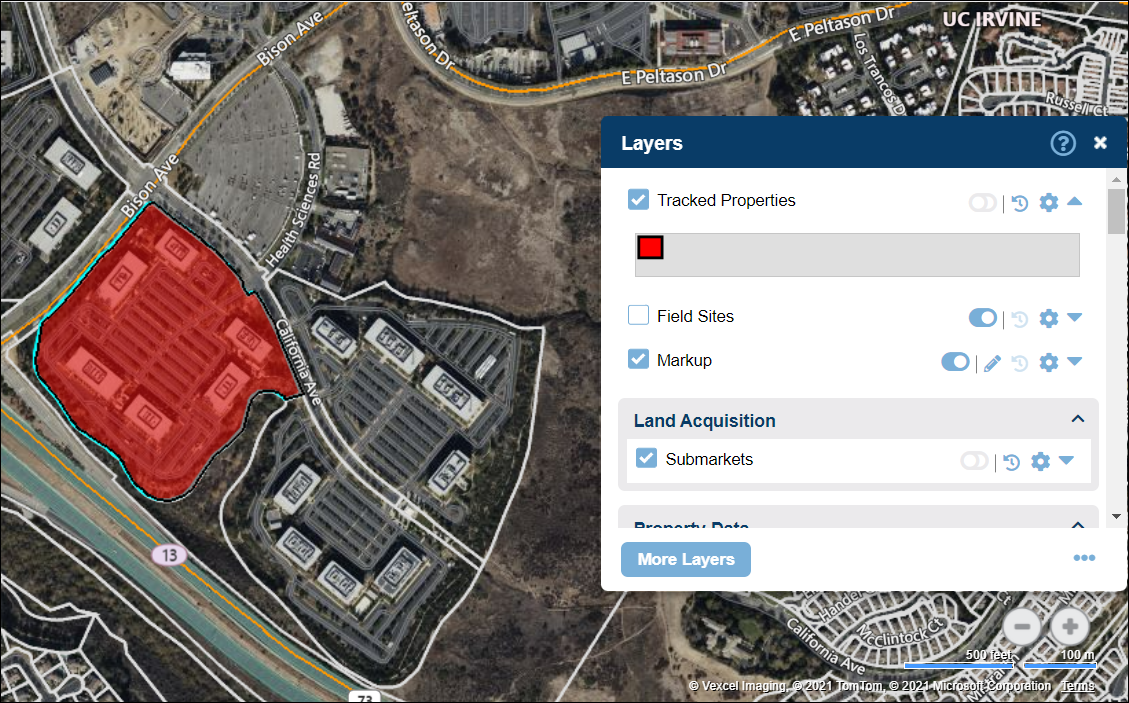
|
|
This section will cover how to edit the style, or color-code the properties to a specific field in the custom layer.
- With the layers panel open, click the Layer options
 , then select the Edit Style option. , then select the Edit Style option.
|
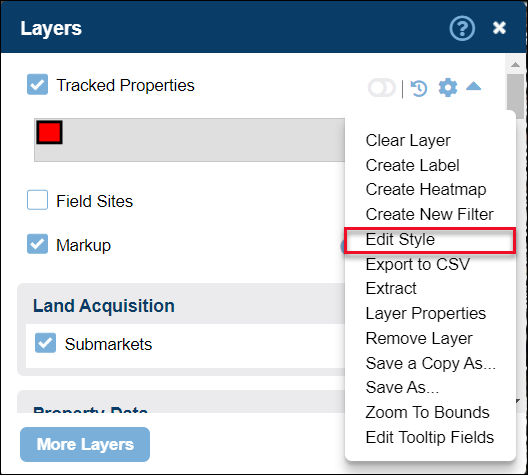
|
- The Style Editor will open. To assign a different fill color, to each unique property status (or any field in your layer), click the ramp button next to the Fill Color.
Note: For complete documentation on how to Edit Style, Click Here.
|
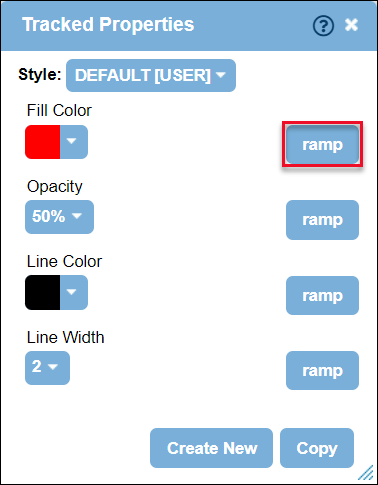
|
- In the Ramp Editor panel, first select the field that you would like to use to ramp or classify the data off of. In the example to the right, we chose Stage.
- Next, choose a color ramp.
Note: If you don't see a color ramp that you want to use, you can create your own by clicking the color square next to the Value.
- Click OK, to save your changes.
- Your properties will now be colored to the style you selected.
- If you copy geometry on additional properties, they will automatically be styled if you use one of your color-coded statuses.
Important: If you add a new stage/status, you will need to go back and edit the style again to assign a new color for that new value.
|
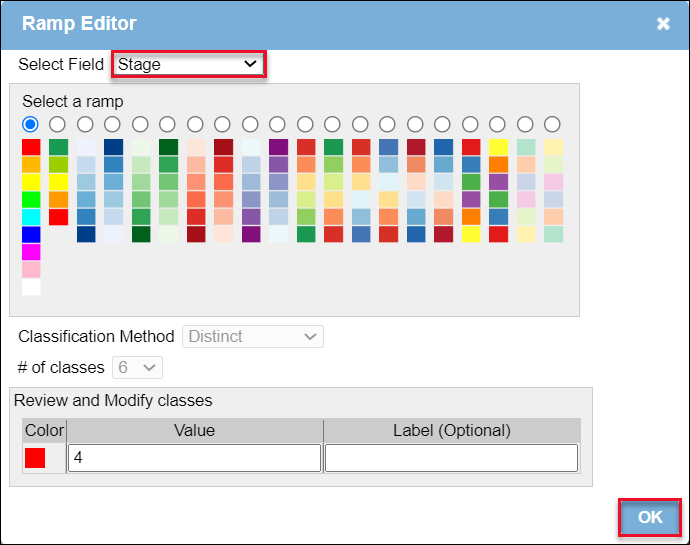
|
|
Do you need to change the stage, or add some notes? This section will cover how to update existing data on your custom layer.
- With your custom layer turned on, identify the feature (shape) on your custom layer so that the Location Information Panel opens for that feature.
Note: It is recommended to turn on the tooltips, to make identification easier. Click Here to learn more about how to identify using tooltips.
- Click the More button to expand out the list of available commands.
- Choose the Edit Attributes command. This will allow you to modify the data in the custom layer form.
Note: There is also the option to Delete the record from the layer.
|
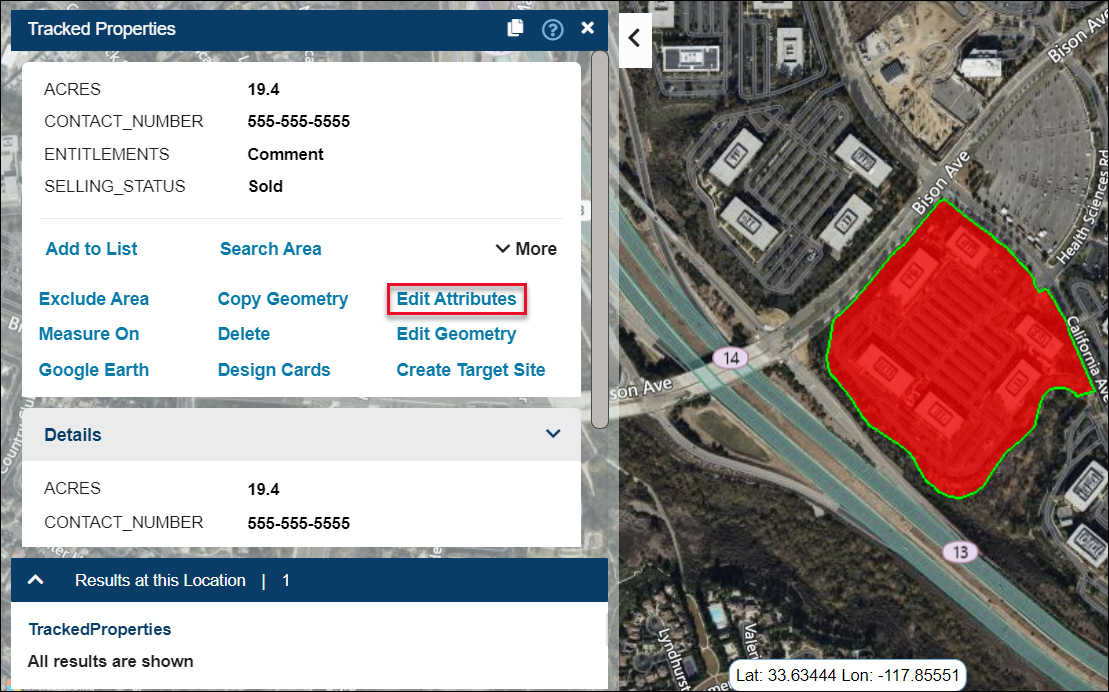
|
- With the edit attributes panel open, you can update the data.
Note: If you add a new stage/status (or any new value in a field that you are styling it from), you will need to go back and edit the style again to assign a new color for that new value.
|
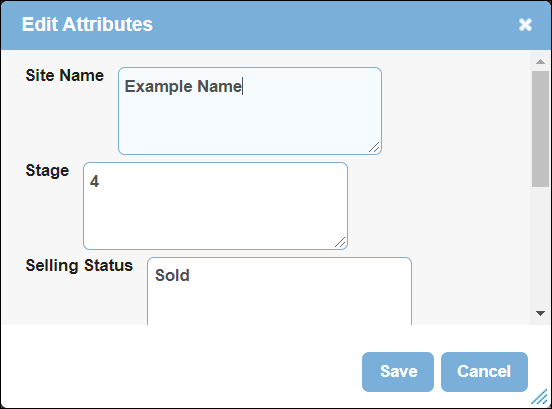
|
|
If you want to search through your custom layer, you can create a custom search filter. Click Here to learn how.
|
Related Documents
|