|
LandVision™ Help > Documentation > Panels & Cards
|
|
The Property Information Panel is the main source of parcel and map feature information in LandVision™ to be able to view all of the details needed to do research and analysis. This panel also provides links to other useful tools and information to give a comprehensive view of parcels and map features.
The Cards are the individual sections of information on the Location Information Panel.
|
Property Panel & Information Cards
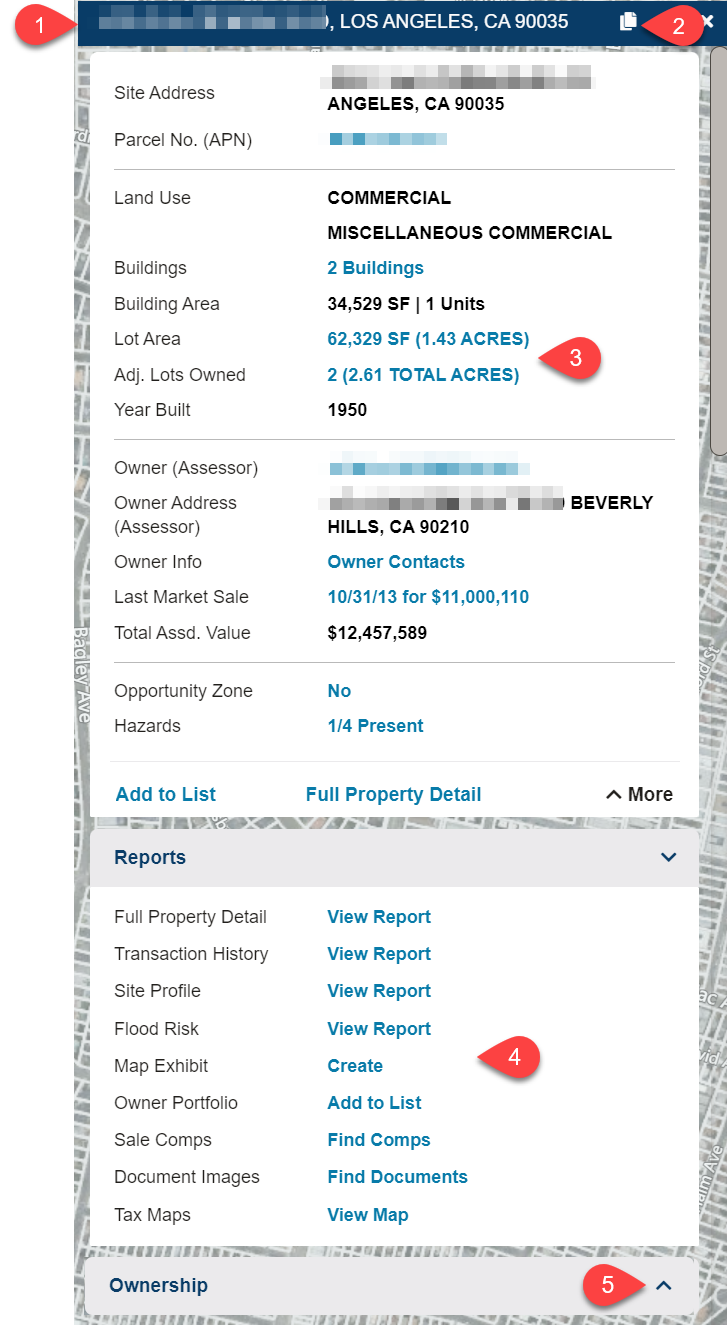
|
- Property Panel - When you click on a parcel the Location Information Panel opens. This panel contains the different "cards", or sections, of information pertaining to the parcel. There are several cards that focus on the specific aspects of a parcel. This overview will cover the Summary Card and Reports Card which are the most commonly used.
- Copy to Compare - Clicking the Copy to Compare
 icon allows you to open the Comparison Panel, with a copy of the information from the Location Panel. The Comparison Panel, is convenient when you need to compare two different properties, or two different features from two different layers (e.g. Demographics vs. Parcel Data). The Comparison Panel is static, so the information will not change as you select other features. icon allows you to open the Comparison Panel, with a copy of the information from the Location Panel. The Comparison Panel, is convenient when you need to compare two different properties, or two different features from two different layers (e.g. Demographics vs. Parcel Data). The Comparison Panel is static, so the information will not change as you select other features.
*See the Using The Comparison Panel section below for more details.
- Commands - The Commands are the blue links found on the cards within the Location Panel. They enable you to take further actions once they open the location panel for a specific property; giving a wide range of capabilities: from pulling up the transaction history, running a site profile report, creating a map exhibit with retailer logos, to opening an owner portfolio. Learn more about each command here.
- Reports Section - This is a list of available reports and documents that can be sourced for a parcel.
- Full Property Detail - A concise quick overview report on a property, typical 1-2 pages.
- Transaction History - A list of all transactions for the parcel going back approximately 15-20 years.
- Site Profile - A full detail report which allows you to select which sections of information to put in the report, including a demographic report.
- Flood Risk - Historical flood data for the property to help assess the flooding risk.
- Map Exhibit - Generate a visualization of a parcel along with surrounding attributes and any data layers that are open at the time, in a formatted layout great for presentations, record, reports and more.
- Owner Portfolio - LandVision will create a Results List consisting of all properties owned by the owner of the parcel you are viewing.
- Sale Comps - Opens the window which will allow you to look for comps based on the parcel you are viewing.
- Document Images* - Displays a list of available deeds that can be purchased for download for the parcel you are viewing.
- Tax Maps* - Downloads a .pdf file that is a scanned copy of the report provided by the County Assessor for the parcel you are viewing.
*These are add-on features that can be added to your LandVision account to use. If you do not already have these, please contact our sales team.
- Expanded Card - There are additional cards containing more property information available. Each card can be expanded or collapsed by selecting the title of the card.
- More Information Cards - Scroll further down the Property Panel to see additional information regarding the property.
|
Clicking the Copy to Compare  icon on the Location Information Panel allows you to open a new window, the Comparison Panel, that is a copy of the information from the Location Panel. icon on the Location Information Panel allows you to open a new window, the Comparison Panel, that is a copy of the information from the Location Panel.
|
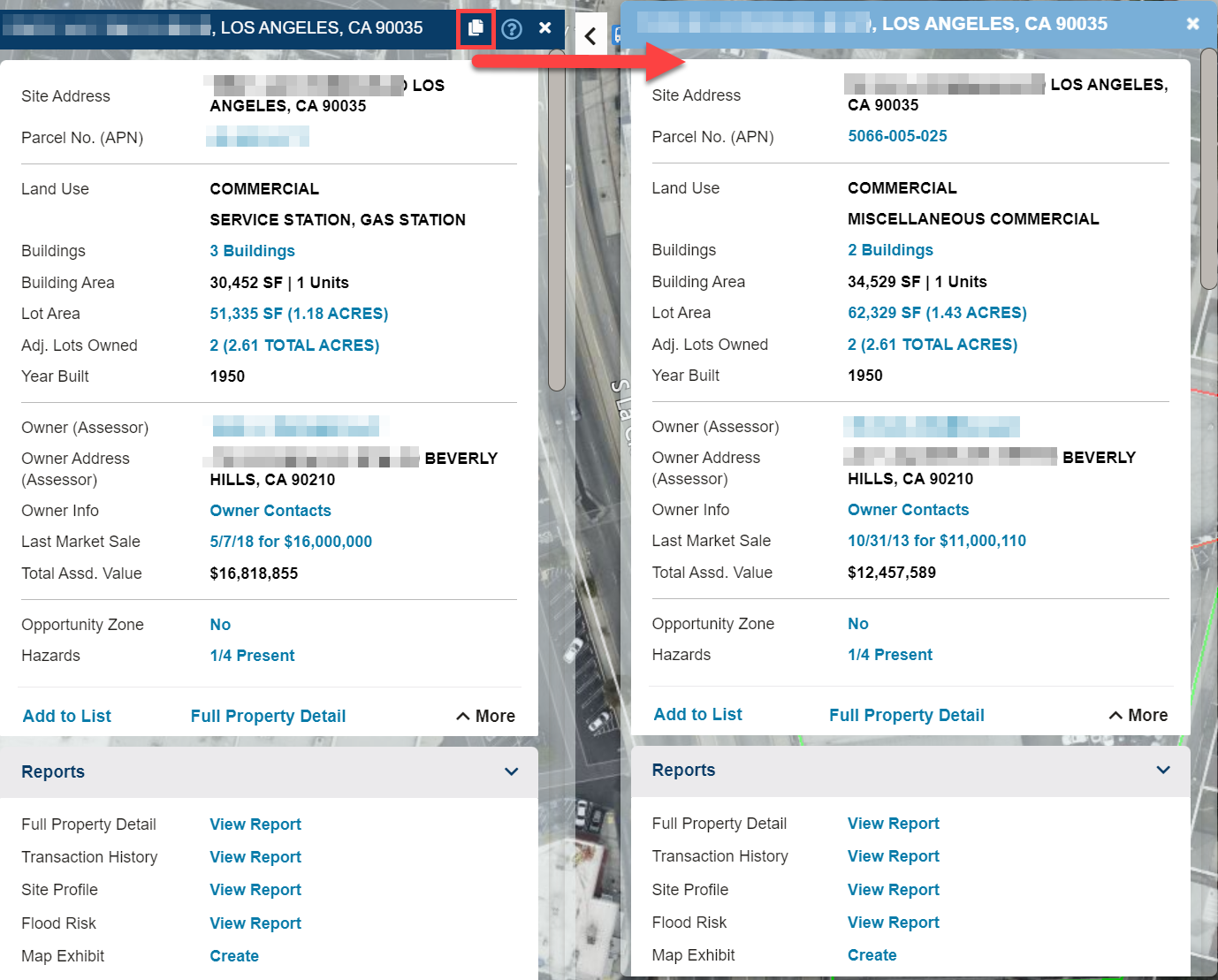
|
With the information copied to the Comparison Panel, you can 'X' out of the Location Information Panel to pull up a different property to compare. Alternatively, you can use the Location Information Panel to look at data from a different layer. In the example below, we are comparing the Demographics data, to the Location Information.
|
The information in the Comparison Panel is static, and the window will remain open until closed by clicking the 'X' in the top right corner of the panel.
On the map you will see the both properties higlighted on the map. The feature (or property) higlighted in red will have it's corresponding data in the comparison panel. The property highlighted in green will have the data displayed in the Location Information Panel.
|
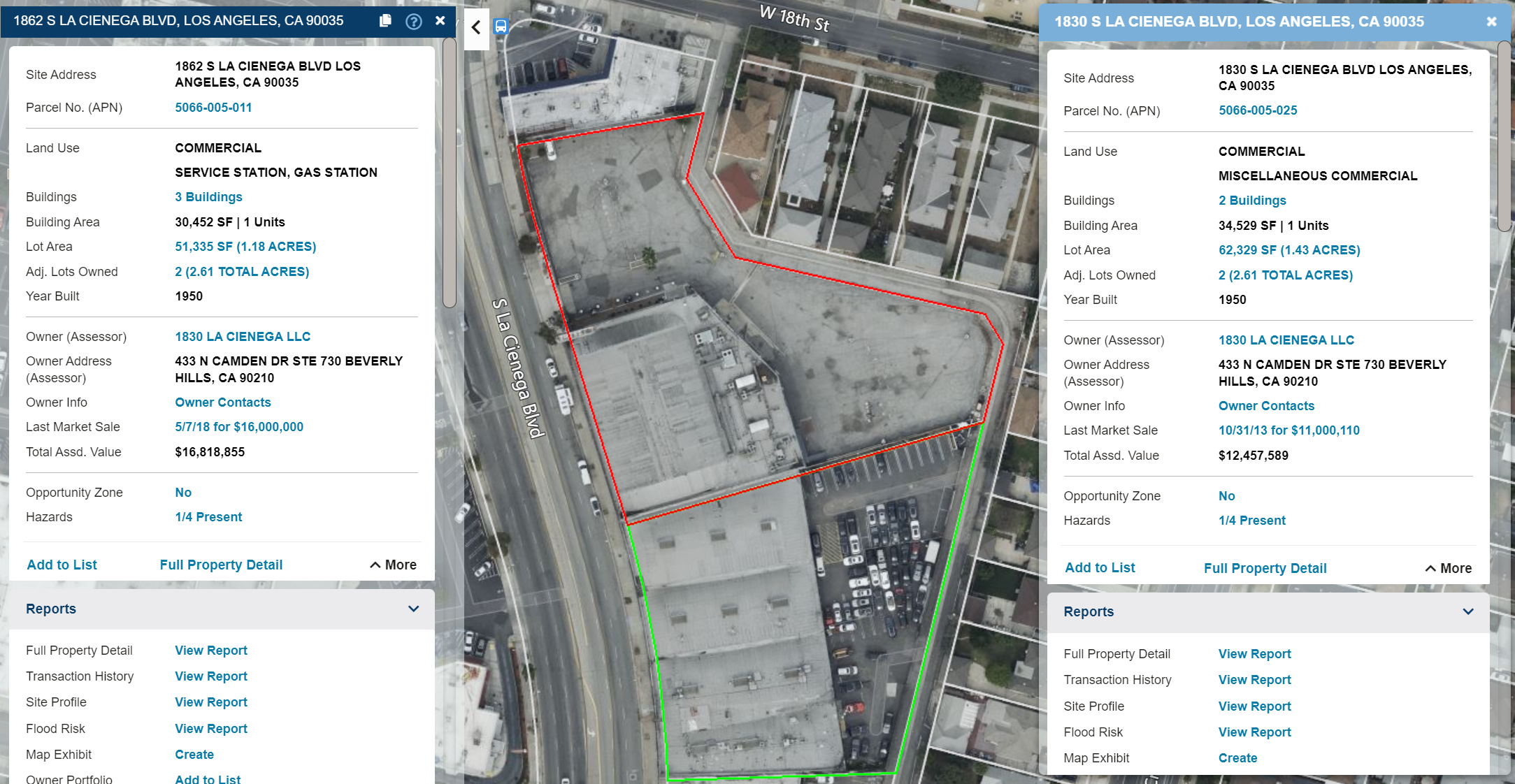
|
Using The Feature Information Panel
The Feature Information Panel is a way to view more details about a feature. In the example below, the Points of Interest card on the Location panel lists the Points Of Interest in the area. To view more information about a specific Point of Interest, we can click View Details. This opens the Feature Information Panel for the corresponding Point of Interest.
|
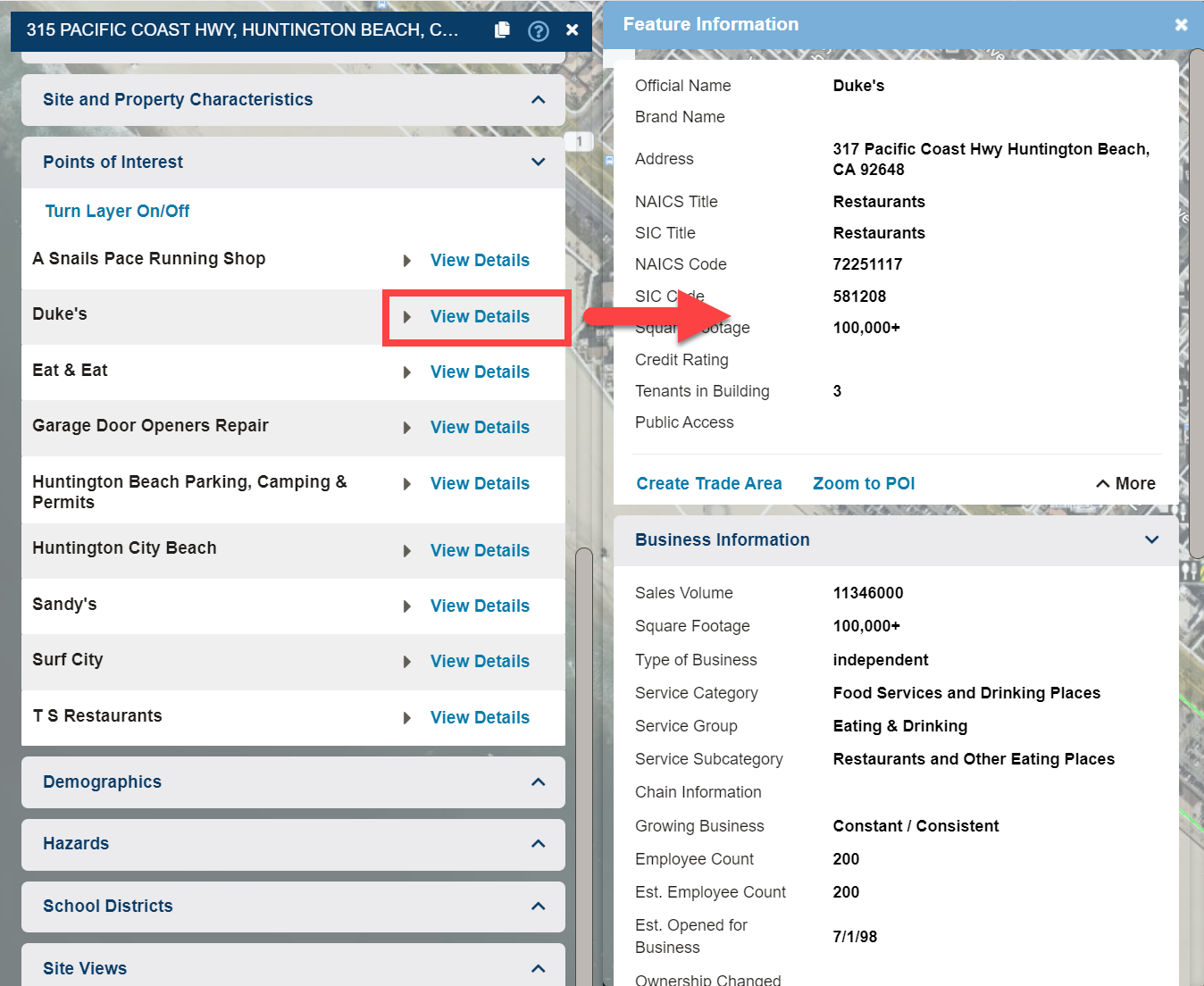
|
In the Commercial Real Estate Edition of LandVision, users can also view their My Sites info in the Feature Information Panel.
|
Related Documents
|

