|
GovClarity™ Help > Documentation > Integrating Esri Feature Layers
|
|
For GovClarity™ clients that would like to access Feature Layers or Map Services that are located on Esri servers into your GovClarity subscription, this is the answer for you! Now layers housed on an Esri server, whether it is on premise or in the cloud, can be integrated into GovClarity subscription accounts.
|
Integrating Esri Feature Layers
|
With this functionality, Esri data is served directly into your GovClarity™ account with any updates made on the server experienced by users in real time. This includes both, private and public Esri servers that leverage MapServices for the layers.
Should your data be private, it will continue to be maintained privately and confidentially on your servers with this model.
Contact us to see how the Integrated Esri Feature Layers can be leveraged alongside Digital Map Products' data all within one application.
Note: The Integrated Esri Feature Layers is an add-on for GovClarity™ products.
Please contact your customer success manager for more information if you are interested in this new capability.
|
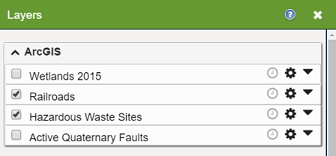
|
Adding an ArcGIS Connection and Layers
- Click the Layers icon from the toolbar.
|
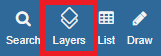
|
- Click the More Layers button in the layers panel.
|

|
- From the Source pick-list, select ArcGIS.
- From the Folder pick-list, select New.
- Enter the Host and Connection ID to your ArcGIS service. The Client ID and Client Secret are optional.
- URL: The full URL that directly points to the service directory on the host ArcGIS server. This will add all layers within this service directory to GovClarity™. These layers will be accessible when choosing the alias from the folder dropdown when choosing layers.
- Name: A unique name, or alias, that will represent the connection to the ArcGIS service directory. This can be used in GovClarity™ to retrieve additional layers from this ArcGIS source at a later date. This supports alphanumeric characters.
- Client ID: The "Client ID" used to access an ArcGIS server that requires authentication.
(This is assuming the ArcGIS server requires it. If not, then leave blank.)
- Client Secret: The "Client Secret" used to access an ArcGIS server that requires authentication.
(this is assuming ArcGIS server requires it. If not, then leaveblank.)
- Most ArcGIS servers are
shared and do not require authentication, however certain internal and Esri servers may require authntication to gain access.
- Connection ID & Client Secret are similar to a "User Name & Password" required for login and authentication.
- Click OK to finalize the process.
This will populate the available layers window with all layers that exist in the server directory you used, that can now be added to the active layers in GovClarity™.
|
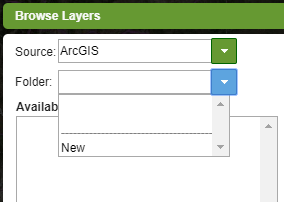
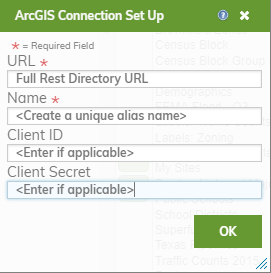
|
- To add your Esri Feature layers to the map, in the Layers panel:
- Select ArcGIS in the Source field.
*Source field = The online source that GovClarity™ is accessing to show available layers.
- SpatialStream = Data hosted by Digital Map Products
- ArcGIS = GIS data provided and hosted by a third party and made available to others
- Select the Connection ID name you created for your new layer, in the Folder field. Alternatively, if you know the Connection ID, you can type it directly into this field.
- The 20 most recently used connections will be shown.
- If you are trying to access a connection another user in your GovClarity™ account shared, you will need to type the Connection ID manually.
- In the Available section, you will see all of the data layers available in the ArcGIS rest directory.
- Select the layer you wish to use, and click the Right green arrow button to add it to your Active layers. Then click OK
|
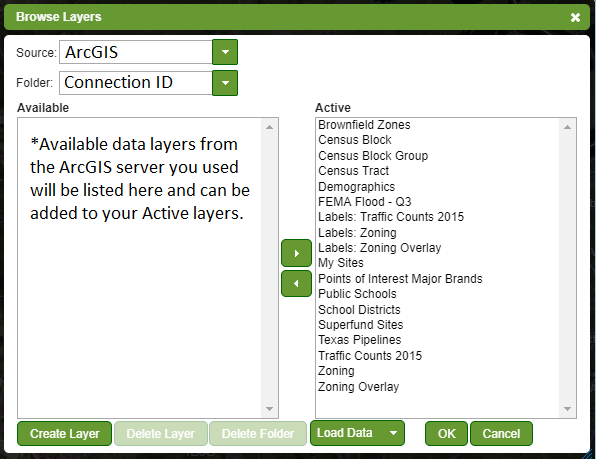
|
Using the Layer
|
After the connection is established and the layer is added to the Layers Panel, you have many different options to work with the data (just like any other layer) including:
- Creating a Custom Search Filter
- You can now create custom searches utilizing your new Esri feature layer.
- Viewing the Data in the Results List
- Take your search results and put them into an organized, easy to read list that can be saved, exported into spreadsheets, used to create mailing lists, or more.
- Printing Maps
- After you have found and displyed all of the data you need on the map, take it with you or share with others by printing the map or saving as a PDF
- Designing the Cards
- Adding a new layer of data offers new possiblities on what information can be displayed in the Location Information panel. Use the Card Designer to customize your panel to show the information that matters to you.
|
Related Documents
|

