|
LandVision™ Help > Documentation > Search Results Status
|
|
The Search Results Status box, which is in the top right corner of the map, enables you to:
- View the number of your search results in the map view. The number dynamically updates as you pan, zoom in or zoom out the map.
- Quickly evaluate your search results by visually enhancing their display.
- Further your analysis by creating a tabular listing of your search results in the Results List.
|
Search Results Box Overview
Here are the features of the Search Results Status box:
- Search Results: Dynamically displays the number of your search results in the map view.
- Styler: Enhance the display of your search results by selecting Line Color, Color, and/or Opacity (See Using the Styler below for instructions).
- Add To List:
 Click to add your search results to the Results List. Click to add your search results to the Results List.
- Copy to Markup:
 Click the down arrow. Selecting Copy to Markup will copy your search results to a markup layer. Click the down arrow. Selecting Copy to Markup will copy your search results to a markup layer.
| 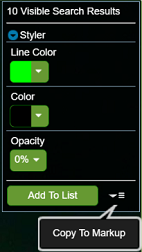
|
Using the Styler
The selections that you make in the Styler are for quick analysis. They are not saved as part of the active layer. You can save and then create a layer from your search results (See Related Documents). Once your search results are a layer, you can increase your visual analysis by using Thematic Mapper (See Related Documents).
|
Here are the visual attributes you can select from the Styler:
Line Color: Select the line color that outlines the properties matching your search criteria:
- Click the down arrow to open the Line Color menu.
- Select the line color by clicking on a color swatch from the menu. Your selected line color outlines the properties matching your search criteria. It also appears as the Line Color in the Styler.
Note: To remove the outlines from the properties matching your search criteria, click the check box next to No Line on the Line Color menu.
|
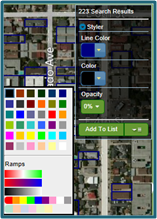
|
Color: Select the fill color for the properties matching your search criteria:
- Click the down arrow to open the Color menu.
- Select the fill color by clicking on a color swatch or a Ramp from the menu.
- If you selected a color swatch, it becomes the fill color for every property matching your search criteria. Your selected color also appears as the Color in the Styler.
- If you selected a Ramp, it is displayed as the Color in the Styler, and a drop-down list appears with the fields in the active layer. Click the drop-down list to select the field you'd like to tie your Ramp style to. This feature is a preview of what you can do in Thematic Mapper (See Related Documents).
- Opacity: The Opacity and Color options work together. Select the opacity of the color from the drop-down list. The range of opacity is 0% (no fill color visible) to 100% (solid fill color). A fill color with 0% opacity is not visible on the map. Your selected opacity percent appears in the Styler, and is applied to the fill color.
|
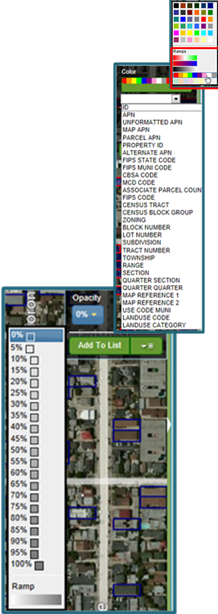
|
Related Documents
|

